Giới thiệu những công cụ cơ bản trong GIMP - Phần mềm chỉnh sửa ảnh mã nguồn mở
GIMP là phần mềm xử lý ảnh nguồn mở mạnh mẽ và hoàn toàn miễn phí. Muốn làm chủ GIMP, trước hết bạn cần tìm hiểu qua về những công cụ cơ bản của GIMP.

Trước tiên, cài đặt GIMP trên linux, bạn gõ vào Terminal:
apt-get install gimp
Lưu ý: Cài đặt trên window các bạn Google nhá.
Giao diện chính của GIMP được chia thành ba phần chính: Bảng Toolbox chứa các công cụ xử lý ảnh, kèm theo đó là bảng tùy chọn nằm ngay bên dưới (tương ứng với mỗi công cụ sẽ có một bảng tùy chọn riêng), bảng Layers, Channels, Paths, Undo chứa các thông số liên quan đến lớp, kênh màu,… Cuối cùng là bảng GNU Image Manipulation Program hiển thị ảnh đang xử lý. Để xử lý một ảnh có sẵn, trước hết bạn vào menu File > Open, duyệt đến file ảnh cần xử lý và nhấn Open. Trong bài này, chúng ta tìm hiểu một số công cụ cơ bản trong GIMP như: Scale Tool, Crop Tool, Paths Tool, Flip Tool, Rotate Tool.
Scale Tool: Kéo giãn đối tượng mà không làm “méo” chi tiết Sử dụng công cụ Scale Tool, bạn dễ dàng thay đổi kích thước các đối tượng trong ảnh. Tại bảng Toolbox, bạn chọn công cụ Scale Tool (biểu tượng  ), chọn đối tượng cần xử lý từ bảng Layer, nhấp chuột lên vùng hiển thị ảnh. Hộp thoại Scale sẽ tự động xuất hiện.
), chọn đối tượng cần xử lý từ bảng Layer, nhấp chuột lên vùng hiển thị ảnh. Hộp thoại Scale sẽ tự động xuất hiện.
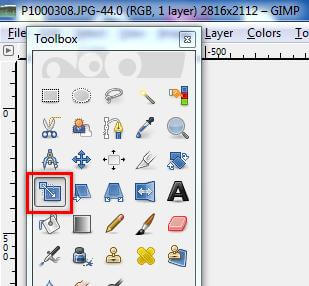
Để kéo giãn đối tượng, bạn chỉ việc rê chuột đến các điểm neo xung quanh đối tượng đó, nhấn giữ và rê chuột theo hướng cần thu nhỏ hoặc phóng to. Xong, nhấn Enter. Ngoài ra, nếu muốn việc kéo giãn đối tượng không làm “móp méo” các chi tiết (gây hiện tượng “lùn” hình, “hẹp” hình,…), bạn chỉ việc nhấn biểu tượng  từ hộp thoại Scale, rồi kéo giãn đối tượng thoải mái mà không sợ bị “méo”, vì GIMP sẽ tự động điều chỉnh chiều ngang và chiều dọc của ảnh theo đúng tỷ lệ ban đầu. Trong trường hợp không muốn thực hiện thủ công, bạn có thể nhập trực tiếp kích thước muốn thay đổi trên đối tượng theo chiều ngang (mục Width) hoặc chiều dọc (mục Height) từ hộp thoại Scale.
từ hộp thoại Scale, rồi kéo giãn đối tượng thoải mái mà không sợ bị “méo”, vì GIMP sẽ tự động điều chỉnh chiều ngang và chiều dọc của ảnh theo đúng tỷ lệ ban đầu. Trong trường hợp không muốn thực hiện thủ công, bạn có thể nhập trực tiếp kích thước muốn thay đổi trên đối tượng theo chiều ngang (mục Width) hoặc chiều dọc (mục Height) từ hộp thoại Scale.
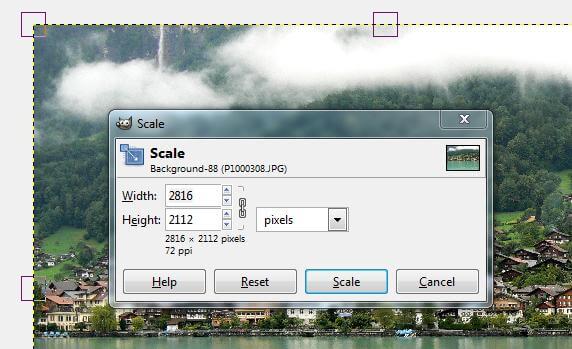
Sau khi thay đổi kích thước đối tượng, ảnh thường bị thừa vùng trong suốt xung quanh đối tượng. Để kích thước ảnh khớp với kích thước đối tượng, bạn vào menu Image > Fit Canvas to Layers.
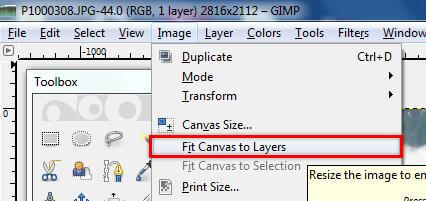
Crop Tool: Xén ảnh Về cơ bản, Crop Tool là công cụ cải tiến từ Scale Tool. Sử dụng Crop Tool nghĩa là bạn đang kết hợp Scale Tool (thay đổi kích thước đối tượng trong ảnh) và Fit Canvas to Layers (lấy kích thước đối tượng làm kích thước ảnh). Rất đơn giản, bạn chỉ việc chọn công cụ Crop Tool (biểu tượng  ) từ bảng Toolbox, sau đó nhấn giữ và rê chuột trên ảnh để tạo vùng ảnh cần “xén” và nhấn Enter.
) từ bảng Toolbox, sau đó nhấn giữ và rê chuột trên ảnh để tạo vùng ảnh cần “xén” và nhấn Enter.
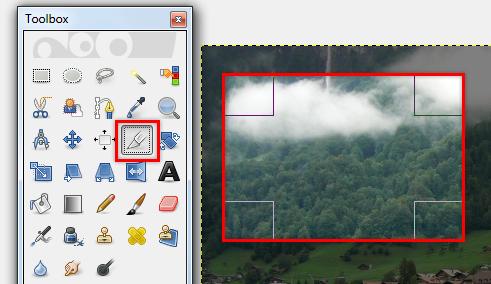
Paths Tools: Xén ảnh để loại bỏ màu nền Với công cụ Crop Tool, bạn chỉ có thể “xén” ảnh theo hình chữ nhật, do đó vẫn bị “dính” màu nền bên dưới. Muốn “xén” ảnh theo sát viền đối tượng để loại bỏ màu nền, bạn nên nhờ vậy công cụ Paths Tool. Trước hết, bạn chọn công cụ Paths Tool (biểu tượng  ) từ bảng Toolbox, lần lượt nhấp chuột quanh viền đối tượng, sao cho điểm đầu và điểm cuối trùng nhau, tạo thành một vùng kín. Xong, nhấn Enter để tạo vùng chọn cho đối tượng, nhấn tiếp Ctrl+I để đảo ngược vùng chọn (lúc này, vùng chọn là phần nền nằm phủ kín quanh đối tượng), rồi nhấn Delete để xóa nền.
) từ bảng Toolbox, lần lượt nhấp chuột quanh viền đối tượng, sao cho điểm đầu và điểm cuối trùng nhau, tạo thành một vùng kín. Xong, nhấn Enter để tạo vùng chọn cho đối tượng, nhấn tiếp Ctrl+I để đảo ngược vùng chọn (lúc này, vùng chọn là phần nền nằm phủ kín quanh đối tượng), rồi nhấn Delete để xóa nền.
Flip Tool và Rotate Tool: Lật ảnh Để lật ảnh theo phương ngang, bạn chọn công cụ Flip Tool (biểu tượng  ) từ bảng Toolbox, sau đó nhấn chuột lên ảnh. Muốn lật ảnh theo góc độ tùy thích, bạn chọn công cụ Rotate Tool (biểu tượng
) từ bảng Toolbox, sau đó nhấn chuột lên ảnh. Muốn lật ảnh theo góc độ tùy thích, bạn chọn công cụ Rotate Tool (biểu tượng  ) từ bảng Toolbox, nhấp chuột lên đối tượng cần xoay. Trong hộp thoại Rotate xuất hiện, muốn xoay đối tượng theo góc độ nào, bạn chỉ việc di chuyển thanh trượt hoặc gõ giá trị góc vào khung Angle từ hộp thoại Rotate và nhấn Enter.
) từ bảng Toolbox, nhấp chuột lên đối tượng cần xoay. Trong hộp thoại Rotate xuất hiện, muốn xoay đối tượng theo góc độ nào, bạn chỉ việc di chuyển thanh trượt hoặc gõ giá trị góc vào khung Angle từ hộp thoại Rotate và nhấn Enter.
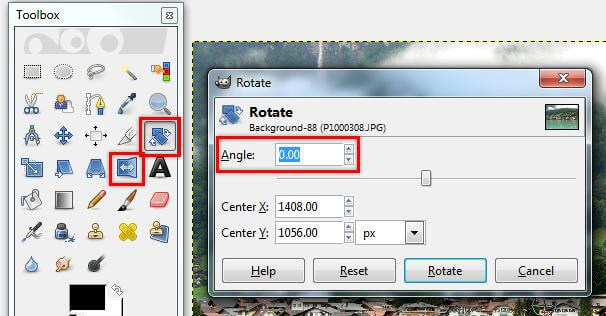
Một ebook tiếng việt để bạn nào cần tìm hiều thêm về Gimp nhé:
Linkdownload: Ebook Gimp cơ bản Tiếng việt
Sofsog.com chúc các bạn thành công !
Nguồn http://thegioitinhoc.vn





Để lại bình luận
Email của bạn sẽ được giữ bí mật. Các phần bắt buộc được đánh dấu *