Hướng dẫn này mình sẽ thực hiện sao chép một thư mục và tất cả các thư mục con của nó lên Google Drive đơn giản nhất sử dụng công cụ dòng lệnh rclone. Mình thực hiện từ một máy tính windows cá nhân sử dụng giao thức ssh kết nối với Ubuntu server.
Dưới đây là các bước để thực hiện:
1. Cài đặt rclone bằng cách thực hiện các bước sau
Kết nối vào Ubuntu của bạn thông qua ssh. Sau đó chạy lệnh:
curl https://rclone.org/install.sh | sudo bash
2. Tiếp theo, thực hiện xác thực bằng cách chạy lệnh sau và làm theo các hướng dẫn trên màn hình
rclone config
Màn hình sẽ hiển thị như dưới đây, gõ n để chọn New remote rồi gõ Enter, đặt tên remote, mình đặt là thanhag, tiếp tục Enter
No remotes found, make a new one?
n) New remote
s) Set configuration password
q) Quit config
n/s/q> n
Enter name for new remote.
name> thanhag
Màn hình sẽ hiển thị một hàng dài để bạn lựa chọn kho lưu trữ mà bạn muốn kết nối, trong hướng dẫn này mình chọn Google Drive, bấm số 18 rồi enter
...
13 / Dropbox
\ (dropbox)
14 / Encrypt/Decrypt a remote
\ (crypt)
15 / Enterprise File Fabric
\ (filefabric)
16 / FTP
\ (ftp)
17 / Google Cloud Storage (this is not Google Drive)
\ (google cloud storage)
18 / Google Drive
\ (drive)
19 / Google Photos
\ (google photos)
20 / HTTP
\ (http)
21 / Hadoop distributed file system
\ (hdfs)
22 / HiDrive
\ (hidrive)
23 / ImageKit.io
\ (imagekit)
24 / In memory object storage system.
\ (memory)
25 / Internet Archive
\ (internetarchive)
26 / Jottacloud
\ (jottacloud)
27 / Koofr, Digi Storage and other Koofr-compatible storage providers
\ (koofr)
28 / Linkbox
\ (linkbox)
29 / Local Disk
\ (local)
...
Storage> 18
Chương trình sẽ hỏi tiếp về client_id> và client_secret> cứ enter để bỏ qua. Chương trình tiếp tục hỏi về Phạm vi tùy chọn, bạn chọn 1 rồi enter
Option scope.
Comma separated list of scopes that rclone should use when requesting access from drive.
Choose a number from below, or type in your own value.
Press Enter to leave empty.
1 / Full access all files, excluding Application Data Folder.
\ (drive)
2 / Read-only access to file metadata and file contents.
\ (drive.readonly)
/ Access to files created by rclone only.
3 | These are visible in the drive website.
| File authorization is revoked when the user deauthorizes the app.
\ (drive.file)
/ Allows read and write access to the Application Data folder.
4 | This is not visible in the drive website.
\ (drive.appfolder)
/ Allows read-only access to file metadata but
5 | does not allow any access to read or download file content.
\ (drive.metadata.readonly)
scope> 1
Chương trình lại hỏi Chỉnh sửa cấu hình nâng cao? cứ enterđể bỏ qua
Option service_account_file.
Service Account Credentials JSON file path.
Leave blank normally.
Needed only if you want use SA instead of interactive login.
Leading `~` will be expanded in the file name as will environment variables such as `${RCLONE_CONFIG_DIR}`.
Enter a value. Press Enter to leave empty.
service_account_file>
Edit advanced config?
y) Yes
n) No (default)
y/n>
Đến đây là bước quan trọng:
- Nếu bạn đang chạy ứng dụng rclone này trên ubuntu có trình duyệt web, thì bạn bấm
y - Nếu bạn đang thực hiện bằng cách sử dụng giao thức ssh như đầu bài viết có nói thì bạn bấm
n. Trong hướng dẫn này mình thực hiện ssh từ máy tính windows kết nối với Ubuntu server thông qua ssh, đo đó mình chọnn
Use web browser to automatically authenticate rclone with remote?
* Say Y if the machine running rclone has a web browser you can use
* Say N if running rclone on a (remote) machine without web browser access
If not sure try Y. If Y failed, try N.
y) Yes (default)
n) No
y/n> n
Đến bước xác thực, để làm việc này, bạn sẽ cần rclone có sẵn trên máy có sẵn trình duyệt web.
Các bạn để ý màn hình hiển thị có dòng lệnh tương tự như bên dưới: rclone authorize "drive" "eyJzY29w1hgINyh8aXZlIn0", sẽ cần để thực hiện bước tiếp theo.
Option config_token.
For this to work, you will need rclone available on a machine that has a web browser available.
For more help and alternate methods see: https://rclone.org/remote_setup/
Execute the following on the machine with the web browser (same clone version recommended):
rclone authorize "drive" "eyJzY29w1hgINyh8aXZlIn0"
Then paste the result.
Enter a value.
config_token>
Cứ để y nguyên màn hình dòng lệnh như thế và trở về máy tính windows cá nhân để thực hiện bước tiếp theo
3. Trên máy windows
Bạn vào link: download rclone để tải ứng dụng rclone về, các bạn lựa chọn đúng hệ điều hành của mình, ở đây mình chọn Intel/AMD - 64 Bit dành cho Windows
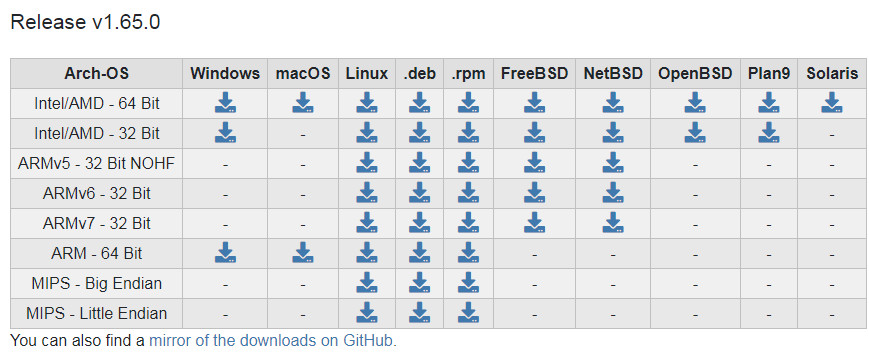
Tải về giải nén ra, ta được như mục như hình:
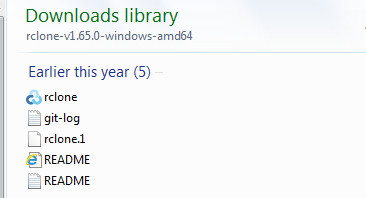
Vào thư mục này, giữ phím Shift và click phải chuột vào vùng trống rồi chọn một chương trình dòng lệnh như Command Prompt (cmd) hoặc PowerShell, trong hướng dẫn này mình chạy bằng cmd
Trở lại ubuntu để xem cái dòng lệnh cần chạy, nó tương tự như vầy rclone authorize "drive" "eyJzY29w1hgINyh8aXZlIn0"
Copy dòng lệnh đó và chạy trên cmd của windows, chương trình sẽ tự động mở trình duyệt của bạn để bắt đầu xác thực, nếu nó không tự động mở, bạn có thể tự mở bằng cách copy dòng hiển thị trên màn hình dòng lệnh cmdtương tự như vầy http://127.0.0.1:53682/auth?state=XI4vj... rồi dán vào trình duyệt, gõ enter.
Nếu bạn đã đăng nhập sẵn tài khoản Google Drive thì chỉ cần chọn đúng tài khoản và chấp nhận cho rclone truy cập vào là xong. Ngược lại, thì bạn cần đăng nhập vào tài khoản Google Drivecủa mình để tiếp tục việc xác thực, khi xác thực xong, trình duyệt sẽ hiển thị:
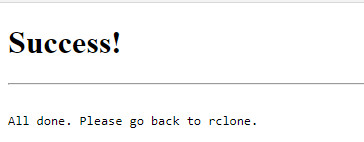
Và màn hình cmd sẽ hiển thị như hình dưới đây:
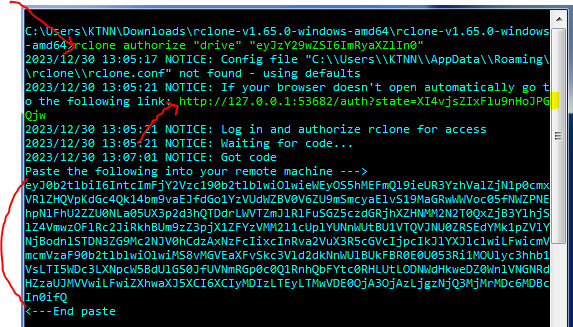
Copy token được đánh dấu trong hình trên, lưu ý cách copy trên cmd thường tự động ngắt dòng, tốt nhất là copy rồi dán vào file txt sau đó điều chỉnh sao cho nó chỉ ở trên 1 dòng rồi copy lại.
4. Trở lại máy Ubuntu
Lúc này màn hình dòng lệnh trên máy Ubuntu đang hiển thị như bên dưới để chờ bạn dán token vào
config_token>
Dán đoạn token vừa copy từ máy tính windows vào đó để nó xác thực. Nếu thành công nó sẽ tiếp tục hỏi Định cấu hình đây là Bộ nhớ dùng chung (Drive nhóm)? gõ enter để bỏ qua, tiếp tục được hỏi Keep this "thanhag" remote?, lại enter để bỏ qua. Sau đó gõ q để thoát khỏi chế độ cài đặt.
Configure this as a Shared Drive (Team Drive)?
y) Yes
n) No (default)
y/n>
Configuration complete.
Keep this "thanhag" remote?
y) Yes this is OK (default)
e) Edit this remote
d) Delete this remote
y/e/d>
Current remotes:
Name Type
==== ====
thanhag drive
e) Edit existing remote
n) New remote
d) Delete remote
r) Rename remote
c) Copy remote
s) Set configuration password
q) Quit config
e/n/d/r/c/s/q> q
Công cụ dòng lệnh của bạn hiển thị tương tự như trên là cài đặt thành công
5. Bắt đầu copy dữ liệu
Sau khi hoàn tất cấu hình, bạn có thể sử dụng lệnh sau để sao chép thư mục và tất cả các thư mục con lên Google Drive:
rclone copy /path/to/source/folder thanhag:/destination/folder
Trong đó:
/path/to/source/folderlà đường dẫn tới thư mục nguồn bạn muốn sao chép.thanhaglà tên cấu hình bạn đã đặt trong bước 2./destination/folderlà đường dẫn đến thư mục đích trênGoogle Drive. Nếu thư mục đích không tồn tại, rclone sẽ tự động tạo nó.
Ví dụ, để sao chép thư mục /home/user/documents và tất cả các thư mục con lên Google Drive, bạn có thể chạy lệnh sau:
rclone copy /home/user/documents thanhag:/backup/documents
Để copy ngược lại, một thư mục từ Google Drive về Ubuntu của bạn, chạy lệnh:
rclone copy thanhag:/source/folder /path/to/destination/folder
Trong đó:
thanhaglà tên cấu hình bạn đã đặt trong bước 2./source/folderlà đường dẫn đến thư mục nguồn trên Google Drive./path/to/destination/folderlà đường dẫn đến thư mục đích trên Ubuntu của bạn. Nếu thư mục đích không tồn tại, rclone sẽ tự động tạo nó.
Ví dụ, để sao chép thư mục /backup/documents từ Google Drive về thư mục /home/user/documents trên máy tính, bạn có thể chạy lệnh sau:
rclone copy thanhag:/backup/documents /home/user/documents
Lưu ý rằng quá trình sao chép có thể mất thời gian, phụ thuộc vào kích thước và số lượng file trong thư mục và các thư mục con.
6. Copy dữ liệu nhiều, mất nhiều thời gian
Trường hợp bạn copy số lượng file quá nhiều, thời gian copy rất lâu. Bạn muốn thoát phiên ssh để làm việc khác, để máy chủ ubuntu tự làm việc thì phải làm sao.
Khi bạn đang chạy rclone để sao chép thông qua SSH và sau đó tắt phiên SSH, nếu bạn tắt phiên SSH mà không sử dụng các cơ chế đặc biệt như nohup, screen, hay tmux để giữ quá trình rclone chạy ngay cả khi phiên SSH đã kết thúc, thì quá trình rclone sẽ bị tắt khi phiên SSH kết thúc.
Để đảm bảo rằng rclone tiếp tục chạy sau khi bạn tắt phiên SSH, mình sẽ hướng dẫn các bạn sử dụng screen để tạo một phiên làm việc trong đó bạn chạy rclone. Với screen, bạn có thể đăng nhập, chạy rclone và sau đó tắt phiên SSH mà không ảnh hưởng đến quá trình rclone. Ví dụ:
Tạo một phiên làm việc mới:
screen -S rclone-session
Trong phiên làm việc mới, chạy rclone:
rclone copy /path/to/source/folder thanhag:/destination/folder
Sau khi rclone đang chạy, nhấn tổ hợp phím Ctrl + A sau đó nhấn phím D để thoát phiên screen mà không tắt rclone.
Đến đây bạn có thể thoải mái thoát tắt SHH máy chủ sẽ tự làm việc của mình
Khi bạn muốn truy cập lại vào phiên làm việc screen, bạn có thể sử dụng lệnh sau:
screen -r rclone-session
Lệnh này sẽ đưa bạn trở lại phiên làm việc screen và bạn có thể kiểm tra và điều khiển quá trình rclone
Xóa phiên làm việc
Khi mọi thứ đã xong, bạn có thể xóa phiên làm việc này đi, các bước như sau:
Thoát khỏi phiên nếu bạn đang ở trong phiên muốn xóa bằng cách nhấn tổ hợp phím Ctrl + A sau đó nhấn phím D
Chạy lệnh sau để hiển thị danh sách các session đang chạy
screen -ls
Tìm session có tên clone-session trong danh sách và ghi nhớ số session ID của nó, trong ví dụ của mình bên dưới thì số id là 16500
root@vultr:~# screen -ls
There is a screen on:
16500.rclone-session (12/30/2023 09:53:48 AM) (Detached)
1 Socket in /run/screen/S-root.
Xóa session bằng lệnh sau, thay thế <sessionID> bằng số session ID mà bạn muốn xóa:
screen -X -S <sessionID> quit
Chúc các bạn thành công!
Nguồn: Sofsog.com




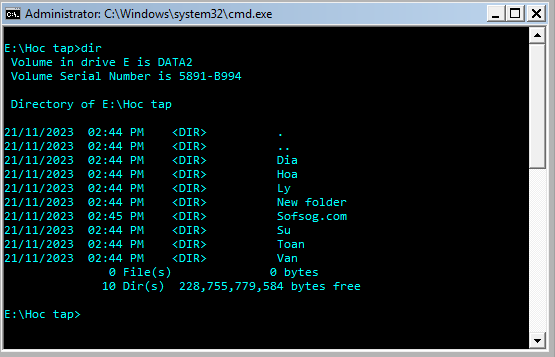
Bình luận
thành
Thử nghiệm hệ thống bình luận bằng Staticman
Để lại bình luận
Email của bạn sẽ được giữ bí mật. Các phần bắt buộc được đánh dấu *