Nếu bạn đã sử dụng một sản phẩm Windows trong hai thập kỷ qua, chắc chắn bạn đã nghe qua từ “Product Key”. Đó là dãy chữ và số gồm 25 ký tự giúp bạn có thể quản lý toàn bộ hệ thống của Windows mà không có bất kì hạn chế nào, nói cách khác đó là dãy số đó sẽ giúp bạn dùng được Windows bản quyền.
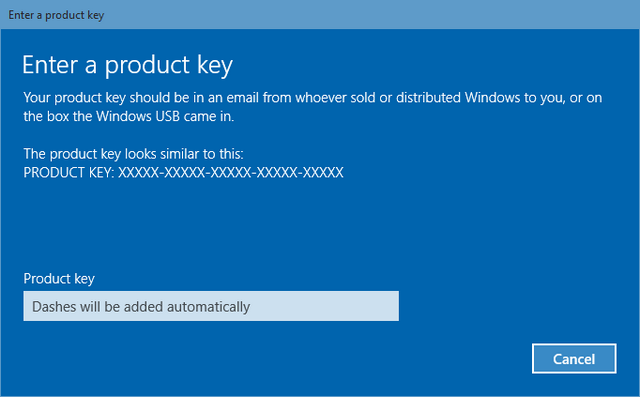
Đơn giản là vậy, nhưng vô tình chúng ta lại nghe thêm về OEM License, Retail License, Volume License. Vậy chúng là gì, và có khác gì với ”Product Key” . Trong bài này, chúng ta sẽ tìm hiều về tất cả.
Các định nghĩa cơ bản
- Product Key: Là một dãy chữ và số gồm 25 ký tự dùng để kích hoạt Windows.
- Retail License: Key Windows được mua từ các cửa hàng bán lẻ có thể sử dụng lại nhiều lần (miễn là bạn đã xoá Key ấy từ Windows bạn dùng và cài mới lại).
- OEM License: Original Equipment Manufacturer License. Các Key Windows được cung cấp cho nhà sản xuất cùng với số lượng máy mà họ đã bán ra. Khi bạn mua máy PC hoặc laptop, thì rất có thể máy đã được kích hoạt OEM. Những Key kích hoạt Windows này không thể chia sẻ với nhau mà chỉ được dùng mặc định trên mỗi máy.
- Volume License: Là Key Windows được cung cấp cho một tổ chức, công ty với số lượng lớn. Bạn có thể dùng Key đấy nhiều lần.
- L_icense Key_: Gần giống với Product Key, và có thể dùng để kích hoạt tương tự.
Đọc đến đây có lẽ cũng đã thỏa mãn phần nào mong muốn của các bạn khi tìm và đọc bài viết này. Tuy nhiên muốn hiểu sâu hơn thì đọc tiếp nhá.
Làm thế nào để biết bạn có Product Key cho Windows của mình chưa?
Một câu hỏi lớn bắt đầu, làm thế nào để thấy 25 ký tự “Product Key” cho Windows của bạn. Bắt đầu đi tìm nhé, Đầu tiên nhấp vào biểu tượng Windows ở góc trái bên dưới màn hình và chọn Control Panel > System and Security > System bên dưới Windows Activation bạn sẽ thấy Product ID của mình. Còn trong Windows 10 thì bạn của thể tìm Product ID trong Settings > System > About. Đây không phải là “Product Key” của bạn, đây là ID được tạo ra trong cài đặt để bạn để điều kiện sử dụng Windows.
Vậy Product Key nằm ở đâu?
Bạn có thể sử dụng Magical Jelly Bean Keyfinder để tìm ra nó, tải về cài đặt sau đó mở lên. Bạn sẽ thấy Windows License Key nằm kế bên CD Key.
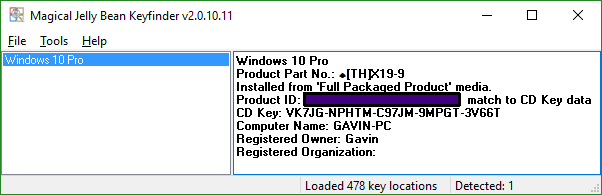
Nhìn hình trên, bạn sẽ nhìn thấy, mình đang sử dụng Windows 10 pro, CD Key không được bôi đen và để rộ ra, thực chất đấy là CD Key dùng chung cho tất cả bản Windows 10 Pro. Nếu bạn dùng Windows 10 Home thì CD Key của bán sẽ là: TX9XD-98N7V-6WMQ6-BX7FG-H8Q99.
Việc dùng Key chung này là do bạn được hưởng quyền lợi trong đợt update lên Windows 10 miễn phí.
Nếu bạn đang dùng những Windows cũ hơn Windows 10, thì Magical Jelly Bean Keyfinder sẽ hiển thị Product Key mà bạn đã cài đặt như hình dưới đây:
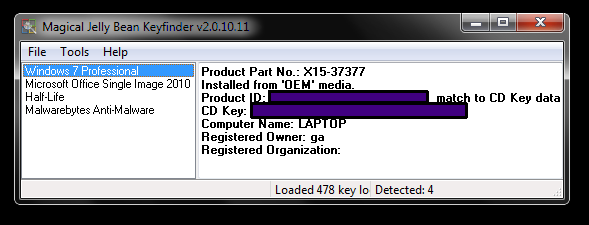
Vậy thì Windows 10 có gì mới hơn những Windows khác?
Windows 10 là phiên bản mới nhất đã được phát hành đến người dùng ở thời điểm viết bài này, Microsoft đã cố gắng hỗ trợ bạn bằng cách cài Windows mới này bằng cách nâng cấp thẳng từ những Windows cũ một cách dễ nhất có thể đến người dùng. Và tất nhiên là khi nâng cấp thì những Product Key của Windows cũ cũng không cần thiết trên Windows mới nữa. Vì thế bạn chỉ cần có Product Key của Windows 7, 8 hoặc 8.1 thì bạn có thể nâng cấp lên Windows 10 miễn phí một cách dễ dàng mà không cần phải trả một khoản phí nào cả.
Quyền lợi khi nâng cấp Windows 10 – trước 29/7/2016 (Digital Entitlement)
Việc nâng cấp miễn phí Windows 10 trong thời điểm này sẽ đem đến cho bạn một số lợi ích, hệ thống sẽ lưu Product Key cũ và thông tin máy bạn. Vì thế khi bạn cài đặt lại Windows 10, hệ thống sẽ xác nhận được thông tin Product Key của bạn và xác nhận việc cài đặt lại dễ dàng.
Nếu bạn muốn nâng cấp nhưng quên, hoặc thất lạc giấy phép bản quyền ban đầu của mình (original license key). Bạn chỉ cần tải về ShowKeyPlus và mở lên, bạn sẽ thấy được thông tin của bạn tương tự như hình dưới đây.
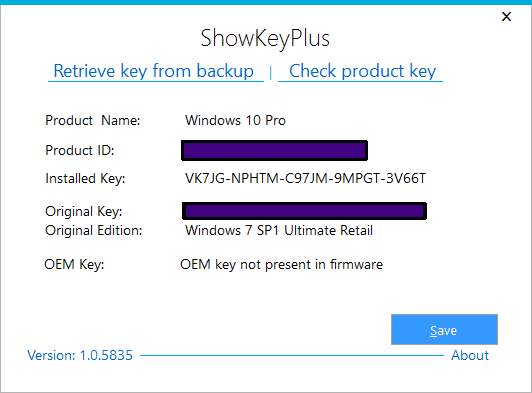
OK, bạn đã có lại thông tin của mình, hãy viết ra giấy rồi lưu nó lại nhé (hoặc lưu cách nào tùy bạn)
Vậy sau 29/7/2016 thì sẽ như thế nào?
Sau 29/7 những người dùng Windows cũ sẽ không được nâng cấp miễn phí nữa mà phải trả phí để mua bản quyền Windows 10, vậy những người đã nâng cấp miễn phí sẽ như thế nào?
Tất cả các máy Windows 7, 8, 8.1 khi nâng cấp Windows 10 đều sẽ vẫn được xác nhận bản quyền và giữ đúng thông tin mà đang dùng như là OEM License, Retail License, Volume License. Vì thế bạn không phải lo mình bị mất bản quyền sau khi đã nâng cấp Windows 10 miễn phí nhé.
Điều này khá là bất lợi đối với người dùng. Vì từ sau ngày 29/7/2016 nếu bạn muốn nâng cấp lên Windows từ những Windows cũ của bạn đang xài, thì lúc này bạn phải trả phí và sẽ được cung cấp một Product Key mới cho riêng Windows 10 của bạn.
Trường hợp mua máy mới thì như thế nào?
Khi mua máy, thường thì bạn đã được cài sẵn Windows cho mình, vì thế việc cần là bạn hãy kiếm tra bên dưới máy hoặc xung quanh hộp đựng máy của bạn xem có Product Key cho máy của mình không. Nếu không thấy thì bạn hãy hỏi cửa hàng bạn mua về Product Key của mình để tránh trường hợp sau này bạn cài lại Windows 10 không có Product Key và phải tốn một số tiền để mua lại nhé.

Liên kết bản quyền Windows vào tài khoản của bạn
Từ bản Windows 10 Insider Preview thì Microsoft đã thêm tính năng liên kết bản quyền Windows 10 vào chung với tài khoản Microsoft bạn đang sử dụng. Điều này khá tiện lợi vì giờ đây bạn không còn phải giữ và cất Product Key của mình ở bên ngoài và sợ làm thất lạc nữa.
Còn một điều lưu ý nữa với tính năng này thì tài khoản được liên kết cũng chỉ có thể kích hoạt cho máy bạn đang xài, nếu bạn cố gắng kích hoạt thêm một máy khác thì sẽ không thể thực hiện được.
Làm thế nào để liên kết với ID của bạn?
Để liên kết ID của mình với Product Key bạn hãy nhấn Windows + I để vào mục Settings sau đấy bạn tiếp tục chọn Update & Security > Activation > Add an account và đăng nhập tài khoản của mình vào và liên kết. Khi liên kết xong bạn sẽ nhận được thông báo “Windows is activated with a digital license linked to your Microsoft account”
Thay đổi, gỡ cài đặt, hoặc kích hoạt ”Product Key” của bạn
Trong trường hợp bạn muốn xoá hoặc thay đổi Product Key cho máy bạn đang xài thì bạn sẽ có thể xoá nó đi bất cứ lúc nào. Điều này khá tiện trong việc bạn đang muốn bán máy của mình và mua một máy tính mới tốt hơn mà bạn không muốn phải bán luôn _Product Ke_y của bạn thì bạn có thể xoá nó ra khỏi máy Windows đang sử dụng và dùng nó cho một máy tính khác.
Làm thế nào để xoá?
Trước tiên bạn hãy bật Command Prompt. Ở màn hình Windows bạn hãy nhấn tổ hợp Windows + X và chọn Command Prompt hoặc từ ô Search bạn sẽ bấm tìm cmd và chuột phải chọn chạy dưới quyền admin.
Bước tiếp theo bạn hãy copy những lệnh dưới đây và Enter
slmgr /upk
Đây là lệnh dùng để xoá Key trong máy, khi nhập xong bạn sẽ thấy hình hiện thị lên giống thế này.
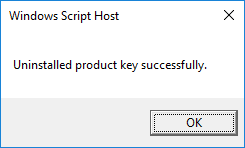
Bạn tiếp tục nhập thêm dòng lệnh này vào
slmgr /cpky
Và thông báo này sẽ hiện lên
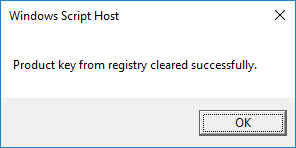
Vậy là xong, mọi thông tin về Product Key của bạn đã được tháo ra khỏi máy.
Lưu ý:
Cách trên chỉ là cách tháo Product Key ra khỏi máy bạn đang sử dụng và tuỳ theo loại Product Key mà bạn đang dùng sẽ có một số hạn chế. Nếu bạn dùng OEM License thì bạn sẽ bị hạn chế sử dụng lại Product Key với một số máy theo trong quy định, và với Retail License thì bạn có thể sẽ được yêu cầu kích hoạt bằng điện thoại nếu kích hoạt trực tiếp gặp một số lỗi.
Nhập Product Key vào máy khác
Trong trường hợp bạn mua máy mới và muốn dùng Product Key cũ của mình thì bạn có thể áp dụng cách ở trên để xoá Product Key trong máy (nếu có), sau đó vào Command Prompt bạn tiếp tục nhập them dòng lệnh này để thêm Product Key của mình vào.
slmgr.vbs /ipk #####-#####-#####-#####-#####
Thay thế “#” bằng Product Key của bạn vào là xong.
Kiểm tra hạn sử dụng của Product Key
Trong trường hợp bạn muốn kiểm tra Product Key của mình xem nó có hạn sử dụng không hoặc khi nào hết hạn thì bạn vẫn sẽ tiếp tục với Command Prompt và thêm vào dòng lệnh sau
slmgr /xpr
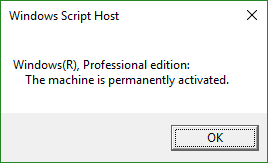
Hoặc bạn có thể làm bằng cách từ thanh tìm kiếm của Windows hoặc thanh tìm kiếm Cortana bạn Gõ winver, và chọn tùy chọn đầu tiên. Bạn có thể thấy sự khác biệt giữa Windows 10 phiên bản dưới đây. Bên trái là phiên bản Insider Preview, bên phải là Windows 10 phiên bản Pro.
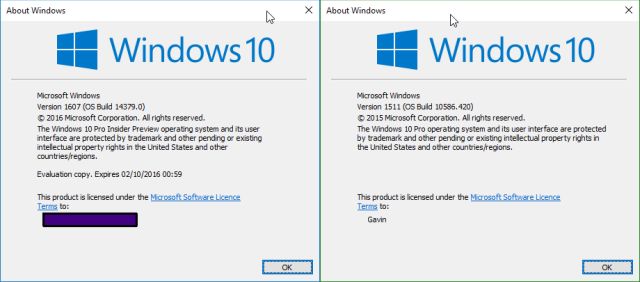
Windows 10 phiên bản Insider Preview hết hạn vào ngày 10/02/2016, trong khi Windows 10 Pro giấy phép không có ngày hết hạn.
Kích hoạt Windows Online và Offline
Nếu windown không kích hoạt trong quá trình cài đặt máy, thì bạn có thể tự kích hoạt theo cách sau:
Mở một cao Command Prompt . Windows 8 , 8.1, và 10 người dùng có thể sử dụng phím tắt, sau đó chọn Command Prompt (Admin) . Những người dùng khác có thể gõ CMD vào thanh tìm kiếm trong menu Start, sau đó nhấn Shift + Ctrl + Enter . Bây giờ sao chép và dán lệnh sau, sau đó nhấn Enter :
Mở Command Prompt. Windows 8 , 8.1, và 10 người dùng có thể sử dụng phím tắt Windows Key + X. Những người dùng khác có thể gõ CMD vào thanh tìm kiếm trong menu Start, sau đó nhấn Shift + Ctrl + Enter. Nhập vào dòng lệnh sau và enter để kích hoạt Online
slmgr /ato
Nếu cách trên làm không được hoặc bạn rơi vào trường hợp không có Internet hay Wifi bạn nhập lệnh này, rồi enter
slmgr /dti
Sau khi nhập xong bạn sẽ nhận được ID cài đặt và bạn sẽ gọi cho Microsoft đọc ID đấy và bạn nhận được ID kích hoạt máy của mình.
Khi nhận ID kích hoạt máy bạn tiếp tục với Command Prompt và nhập lệnh sau
slmgr /atp ACTIVATIONIDGOESHERE
Thay thế mã ID bạn nhận được vào ACTIVATIONIDGOESHERE vậy là xong, bạn đã kích hoạt mà không cần kết nối internet.
Sử dụng Windows 10 mà không cần Product Key
Nếu bạn không kịp nâng cấp miễn phí Windows 10 trước 29/7 và muốn xài Windows 10 miễn phí thì bạn phải làm thế nào, Microsoft vẫn cho phép người dùng Windows 10 với gần như đầy đủ tính năng và chỉ bị hạn chế chút ít và kèm theo Water Mark của Windows 10 xuất hiện trên máy bạn giống như hình dưới đây.
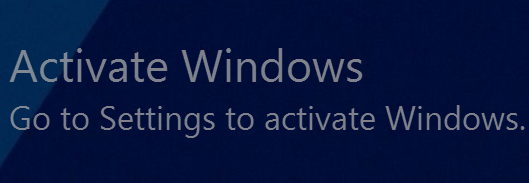
Tạm kết
Chúng ta đã đề cập đến các kiến thức về Key Windows Product. Hầu hết liên quan đến Windows 10, nhưng cũng có một số lời khuyên hữu ích về nơi để tìm và tải các phần mềm cần thiết để tìm key của chính bạn.
Chúng ta cũng đã xem xét cách bạn có thể tận dụng tối đa bất kỳ giấy phép windown nào để đảm bảo bạn không bị lãng phí khi mua key bản quyền. Hoặc không mua mà … tự hiểu
Xem thêm chủ đề: Thủ thuật chung
Bạn có thắc mắc thêm về “Key Windows Product”? Có điều gì quan trọng mà bạn muốn biết thêm? hãy comment cho mình biết nhé.
Nguồn: makeuseof.com, congngheviet.com





Để lại bình luận
Email của bạn sẽ được giữ bí mật. Các phần bắt buộc được đánh dấu *