Cách hoạt động của Staticman
Staticman hoạt động dựa trên webhook và sử dụng API GitHub để tương tác với repository. Khi người dùng gửi bình luận, Staticman sẽ tạo một pull request mới chứa dữ liệu bình luận và sau đó bạn có thể xem và quản lý bình luận thông qua GitHub.
Staticman hỗ trợ nhiều loại định dạng dữ liệu như YAML, JSON, hoặc hầu hết các định dạng dữ liệu khác. Bạn cũng có thể tùy chỉnh các trường bình luận và áp dụng các quy tắc xác thực hoặc kiểm duyệt nếu cần.
Với sự linh hoạt và tích hợp dễ dàng (hoặc tương đối khó) vào các trang web tĩnh, Staticman đã trở thành một lựa chọn phổ biến để thêm tính năng bình luận vào các trang web tĩnh như blog Jekyll.
Lưu ý trước khi thực hiện
Mình thiết lập hệ thống bình luận với Staticman trên trang blog sofsog.com này với những lưu ý sau:
- Blog này chạy trên nền tảng Jekyll, sử dụng chủ đề Minimal mistakes được lưu trữ trên GitHub và đang chạy ổn định.
- Staticman sẽ được mình thực hiện cài đặt trên máy chủ Windows Server 2012 vì mình đã có sẵn nó. Trường hợp nếu bạn thực hiện trên một máy chủ linux khác thì các bước cũng không khác là bao. Trên máy chủ này:
- Đã cài đặt Git và thiết lập thông tin người dùng đầy đủ
- Đã cài đặt
Node.js 8.11.3+của mình là20.10.0 - Đã cài đặt nginx
- Đã tạo
A recordcho subdomain trỏ đếnIPv4 addresscủa máy chủ này thành công, trường hợp của mình làstaticman.sofsog.comđược thực hiện trên Cloudflare, lưu ý chọn mã hóa ssl một chiều từ Client đến Cloudflare.

Bước 1: Tạo Github token có quyền truy cập và chỉnh sửa vào kho lưu trữ trang Blog của bạn
-
Đăng nhập vào tài khoản GitHub của bạn.
-
Truy cập vào trang
Settings(Cài đặt) của tài khoản GitHub của bạn. Bạn có thể truy cập bằng cách nhấp vào hình ảnh đại diện của bạn ở góc trên bên phải của trang và chọnSettings(Cài đặt) từ menu thả xuống. -
Trong trang “Settings”, chọn
Developer settings(Cài đặt phát triển) từ menu bên trái. -
Trong menu bên trái, chọn “Personal access tokens” (Mã thông báo truy cập cá nhân). Chọn tiếp
Tokens (classic) -
Trên trang
Personal access tokens (classic), chọnGenerate new token(Tạo mã thông báo mới), chọnGenerate new token (classic). Trường hợp Github yêu cấu nhập Mật khẩu thì cứ nhập vào. -
Đặt tên cho token ở ô
Note, chọn thời hạn làNo expiration, chọn các quyền truy cập mà bạn muốn cấp cho token. Để có toàn bộ quyền truy cập, hãy chọn tất cả các quyền trong danh sách. Lưu ý rằng cấp quyền truy cập toàn bộ có thể có tác động lớn và cần được sử dụng cẩn thận. -
Sau khi bạn chọn các quyền truy cập, cuộn xuống cuối trang và nhấp vào nút
Generate token(Tạo mã thông báo). -
GitHub sẽ tạo ra một mã thông báo truy cập mới cho bạn. Có dạng tương tự như sau:
ghp_aX1akjsdhf87iune8923h92n3n20893nZk
Copy và lưu trữ mã thông báo này một cách an toàn (sẽ được dùng ở bước cài đặt staticman), vì nó sẽ chỉ hiển thị một lần duy nhất. Không chia sẻ hoặc tiết lộ mã thông báo truy cập này với bất kỳ ai vì có thể sử dụng nó để thao tác với kho lưu trữ, tạo, sửa đổi hoặc xoá các tệp tin, và thực hiện các hoạt động khác trên GitHub.
Bước 2: Cài đặt Staticman trên Windows Server 2012
Vào máy chủ Windows Server 2012 (mình vào bằng Remote Desktop). Di chuyển đến thư mục nơi bạn muốn clone dự án, ví dụ C:\Projects, sau đó click phải chuột vào vùng trống rồi chọn Git Bash Here để mở chương trình dòng lệnh của Git. Sử dụng lệnh sau để clone dự án staticman.
git clone https://github.com/eduardoboucas/staticman
Git sẽ bắt đầu tải về toàn bộ nội dung của dự án từ kho lưu trữ GitHub. Sau khi tải xong, bạn vào thư mục dự án bằng lệnh
cd staticman
Cài đặt các phụ thuộc thông qua npm
npm install
Chờ quá trình cài đặt phụ thuộc hoàn tất, bạn tạo một tệp có tên config.production.json trong thư mục gốc của kho lưu trữ với các cấu hình cơ bản được bỏ trống bằng cách copy và dán lệnh sau vào terminal:
echo '{
"githubToken": "",
"rsaPrivateKey": "",
"port": 81
}' > config.production.json
Thêm config.production.json làm ngoại lệ cho .gitignore bằng lệnh:
echo "\n\!config.production.json" >> .gitignore
Tạo RSA Private Key: Vào trang Travistidwell
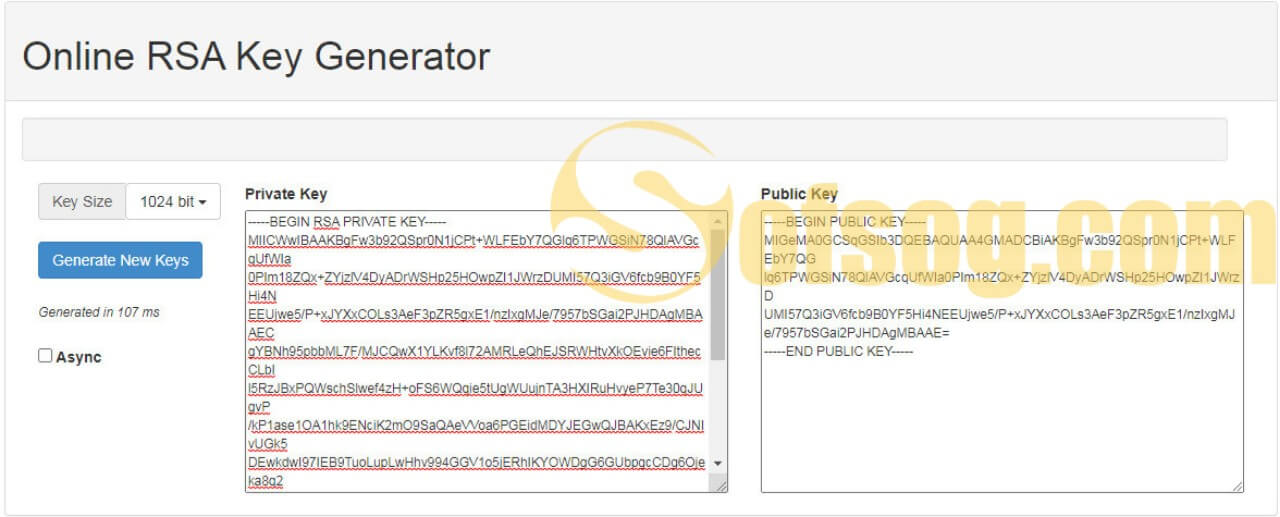
Copy và lưu trữ lại Private Key và Public Key
Mở lại tệp config.production.json và điền các thông tin cần thiết như githubToken (đã tạo Github token ở Bước 1) và rsaPrivateKey (đã copy ở bước Tạo RSA Private Key). Lưu ý quan trọng, Private Key bạn copy ở bước trên sẽ có nhiều hàng, bạn phải xử lý sao cho nó chỉ nằm trên 1 hàng (không có dấu xuống dòng), nếu không sẽ bị báo lỗi (chỗ này mất của mình vài ngày). Sau khi thực hiện xong, tệp config.production.json sẽ có dạng tương tự như sau:
{
"githubToken": "ghp_aX1akjsdhf87iune8923h92n3n20893nZk",
"rsaPrivateKey": "-----BEGIN RSA PRIVATE KEY-----MII+87ND<Sofsog.com: dữ liệu giả để ví dụ> <Đảm bảo đoạn này nằm trên 1 hàng, không có dấu xuống dòng>mawrs94zQibtal-----END RSA PRIVATE KEY-----",
"port": 81
}
Ở đây mình để cổng 81, các bạn có thể thay đổi cổng thích hợp nếu muốn.
Trở lại chương trình dòng lệnh của Git, chuyển đổi biến môi trường NODE_ENV sang production bằng lệnh sau:
export NODE_ENV=production
Đến đây, nếu chạy trên server linux thì đã có thể chạy ngon, nhưng mình thực hiện trên Windows Server 2012 nên phải thay đổi một chút ở tệp package.json của dự án staticman, dòng số 7:
"prestart": "if [ ! -d node_modules ]; then npm install; fi",
Sẽ được thay đổi thành:
"prestart": "IF NOT EXIST node_modules (npm install)",
Chạy staticman bằng lệnh:
npm start
Nếu không có gì bất ngờ thì màn hình dòng lệnh sẽ hiển thị như dưới này:
Administrator@WIN-44BF83HERJU MINGW64 /c/Projects/staticman (master)
$ npm start
> [email protected] prestart
> IF NOT EXIST node_modules (npm install)
> [email protected] start
> node index.js
Staticman API running on port 81
Như vậy là đã thành công, và API Staticman đang chạy trên cổng 81 của máy chủ của bạn. Kiểm tra bằng cách mở trình duyệt trên máy chủ và truy cập vào:
http://localhost:81/
Nếu thấy hiển thị dòng chữ Hello from Staticman version 3.0.0! là thành công.
Bước 3: Cấu hình Nginx cho Staticman trên Windows Server 2012
Trong thư mục giải nén Nginx, ví dụ C:\nginx-1.24.0\, tạo thêm một thư mục có tên sites-enabled. Vào thư mục sites-enabled, tạo tệp saticman.sofsog.com.conf với nội dung tương tự như sau:
server {
listen 80;
listen [::]:80;
server_name staticman.sofsog.com;
location / {
proxy_set_header X-Forwarded-Proto $scheme;
proxy_set_header X-Real-IP $remote_addr;
proxy_set_header X-Forwarded-For $proxy_add_x_forwarded_for;
proxy_set_header Host $http_host;
proxy_pass http://127.0.0.1:81;
}
}
Lưu ý thay đổi chỗ staticman.sofsog.com và cổng 81 thành thông số của bạn.
Thêm thư mục sites-enabled vào cấu hình gốc của nginx bằng cách mở tệp cấu hình gốc của Nginx, trường hợp của mình là tệp C:\nginx-1.24.0\conf\nginx.conf.
Thêm dòng include "C:/nginx-1.24.0/sites-enabled/*.conf"; (dấu / phải thay đổi lại giống như trên linux) vào khối mã http {...}, sau khi thêm, thì khối mã sẽ tương tự như sau:
...
http {
include mime.types;
default_type application/octet-stream;
include "C:/nginx-1.24.0/sites-enabled/*.conf"; # thêm dòng này
...
}
...
Kiểm tra lại các tệp cấu hình của Nginx trên Windows Server 2012 bằng cách vào thư mục cài đặt Nginx, ví dụ C:\nginx-1.24.0\, mở cmd ở đây và gõ:
nginx -t
Nếu xuất hiện chữ successful là không có sai xót, gõ tiếp lệnh start nginx để chạy nginx lần đầu, trường hợp nginx đã đang chạy rồi thì gõ nginx -s reload để nó tải lại các tệp cấu hình.
Kiểm tra lại bằng cách mở trình duyệt từ một máy tính bất kỳ và truy cập vào staticman.sofsog.com (thay đổi cho đúng tên miền của bạn), nếu thấy hiển thị dòng chữ "Hello from Staticman version 3.0.0!" tương tự như khi ta vào localhost:81 từ máy chủ là thành công.
Bước 4: Thêm hệ thống bình luận bằng Staticman trên trang Blog nền tảng Jekyll, sử dụng chủ đề Minimal mistakes
Sửa tệp _config.yml
Chủ đề Minimal mistakes đã hỗ trợ sẵn sàng cho việc thêm thống bình luận bằng Staticman, các bước còn lại thật sự đơn giản, đầu tiên mở tệp _config.yml, thêm vào:
repository : "user-name-github/user-name-github.github.io"
comments:
provider : "staticman_v2"
staticman:
branch : "master"
endpoint : https://staticman.sofsog.com/v2/entry/ # Thay bằng tên miền của bạn
Tạo tệp staticman.yml
Đảm bảo tệp staticman.yml đang hiện có trong thư mục gốc của bạn, nếu chưa có thì tạo nó, với nội dung như sau:
comments:
allowedFields:
- name
- email
- url
- message
allowedOrigins:
- sofsog.com # Thay bằng tên miền trang blog của bạn
branch: master
commitMessage: 'Bình luận mới bởi {fields.name}'
filename: 'comment-{@timestamp}'
format: yaml
generatedFields:
date:
type: date
options:
format: iso8601
moderation: true
path: '_data/comments/{options.slug}'
requiredFields:
- name
- email
- message
transforms:
email: md5
Kiểm tra, phê duyệt bình luận
Commit và Push các thay đổi để Build lại trang blog.
Sau khi Build lại xong, các bạn vào blog của mình ở bất kỳ bài viết nào để bình luận thử.
Phê duyệt bình luận bằng cách truy cập vào kho lưu trữ trang blog của bạn trên Github, vào Pull requests, chọn bình các bình luận chờ duyệt, chọn Merge pull request để phê duyệt.
Chờ vài giây để Github Build lại trang blog của bạn, sau đó vào bài viết để kiểm tra xem bình luận đã xuất hiện chưa.
Bước 5: Đăng ký Akismet hoặc reCAPTCHA V2 để chống thư rác
Mình sẽ chỉ hướng dẫn thực hiện đăng ký reCAPTCHA V2 để phòng chống thư rác cho hệ thống bình luận. Trước tiên bạn phải đăng ký và sử dụng reCAPTCHA V2 của Google , hãy tuân theo các bước sau:
Truy cập vào trang quản lý reCAPTCHA
Truy cập vào trang web reCAPTCHA của Google: recaptcha
Nhấp vào nút Get Started with Enterprise ở góc phải trên cùng của trang, sau đó đăng nhập vào tài khoản Google của bạn.
Tạo một reCAPTCHA mới
Trong trang tiếp theo hãy chọn hoặc tạo dự án Google Cloud. Sau đó thực hiện các bước theo hướng dẫn của Google.
Hoặc bằng cách đơn giản hơn, nhấn vào link “Switch to create a classic key”, rồi điền các thông tin cần thiết cho reCAPTCHA như sau:
Nhãn (Label): Đặt tên cho reCAPTCHA của bạn để có thể nhận biết nó trong quản lý.
Loại reCAPTCHA: Chọn “reCAPTCHA V2”.
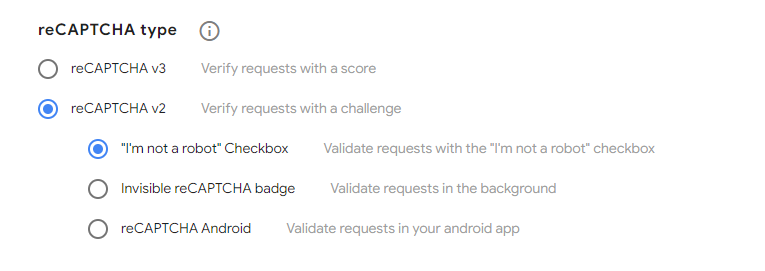
Tên miền: Nhập tên miền của trang web cá nhân của bạn mà bạn muốn bảo vệ bằng reCAPTCHA.
Chọn “Tôi không phải là người máy” (I’m not a robot).
Đọc và chấp nhận các điều khoản và điều kiện của reCAPTCHA.
Nhấp vào nút "SUBMIT" để hoàn thành quá trình tạo reCAPTCHA.
Lấy khóa reCAPTCHA cho trang Blog cá nhân của bạn
Sau khi tạo reCAPTCHA thành công, trang quản lý sẽ hiển thị hai mã khóa quan trọng:
Site key: Đây là mã khóa công khai (public key) được sử dụng để tích hợp reCAPTCHA vào trang web của bạn.
6Lfgx2oUBBBBBBZJmldPnrBPme8OwqgyedPSuIfE
Secret key: Đây là mã khóa bí mật (secret key) được sử dụng để xác thực và gửi yêu cầu kiểm tra reCAPTCHA từ trang web của bạn tới Google. Để sử dụng cho trang Jekyll, bạn cần mã hoá nó, mình sẽ nói ở bước sau
6LfgKLJSHKSJDFHSKJDHFFakeData-84UR9Hw
Sao chép cả hai mã khóa này và lưu trữ chúng một cách an toàn.
Tích hợp reCAPTCHA vào hệ thống bình luận của Blog
Bình thường bạn cần điều chỉnh mã nguồn của trang web cá nhân của bạn để thêm reCAPTCHA V2. Tuy nhiên với Blog nền tảng Jekyll, sử dụng chủ đề Minimal mistakes này, chỉ cần làm vài bước đơn giản:
-
Mã hoá
Secret keybằng cách dùng hệ thống Staticman, mở trình duyệt, truy cập vào:https://{STATICMAN_BASE_URL}/v2/encrypt/<Secret key chỗ này>Ví dụ, đối với dữ liệu trong hướng dẫn này là:
https://staticman.sofsog.com/v2/encrypt/6LfgKLJSHKSJDFHSKJDHFFakeData-84UR9Hw
Sao chép đoạn đã mã hoá này và lưu trữ
-
Thêm vào tệp
_config.ymlđoạn sau đây, thay đổi thành dữ liệu của bạn,siteKeylà mã khóa công khai mà bạn lấy được của google,secretlà đoạn bạn vừa mới mã hoá và sao chép về.reCaptcha: siteKey: "6Lfgx2oUBBBBBBZJmldPnrBPme8OwqgyedPSuIfE" secret: "ZYBJ5jA0g1D2PCabgjg43zNbKy0GuabCslrRJop5qG75Nqykf3/wrgrw873xovXAU2pT/2UoKOVH1c07OtY5r9AUKcfTbuZo9kL9X7xRnEOfgi1JuoZK9ENHSGsr++WfVLZB+BNpnyc2vvRzFXJAuUftHQYsdQfNkybsG2iH/JY=" -
Thêm vào tệp
staticman.ymltương tự như trên, nhưng đừng quênenabled: truereCaptcha: enabled: true siteKey: "6Lfgx2oUBBBBBBZJmldPnrBPme8OwqgyedPSuIfE" secret: "ZYBJ5jA0g1D2PCabgjg43zNbKy0GuabCslrRJop5qG75Nqykf3/wrgrw873xovXAU2pT/2UoKOVH1c07OtY5r9AUKcfTbuZo9kL9X7xRnEOfgi1JuoZK9ENHSGsr++WfVLZB+BNpnyc2vvRzFXJAuUftHQYsdQfNkybsG2iH/JY="
Commit và Push các thay đổi để Build lại trang blog.
Sau khi Build lại xong, các bạn vào blog của mình để thử bình luận thêm lần nữa.
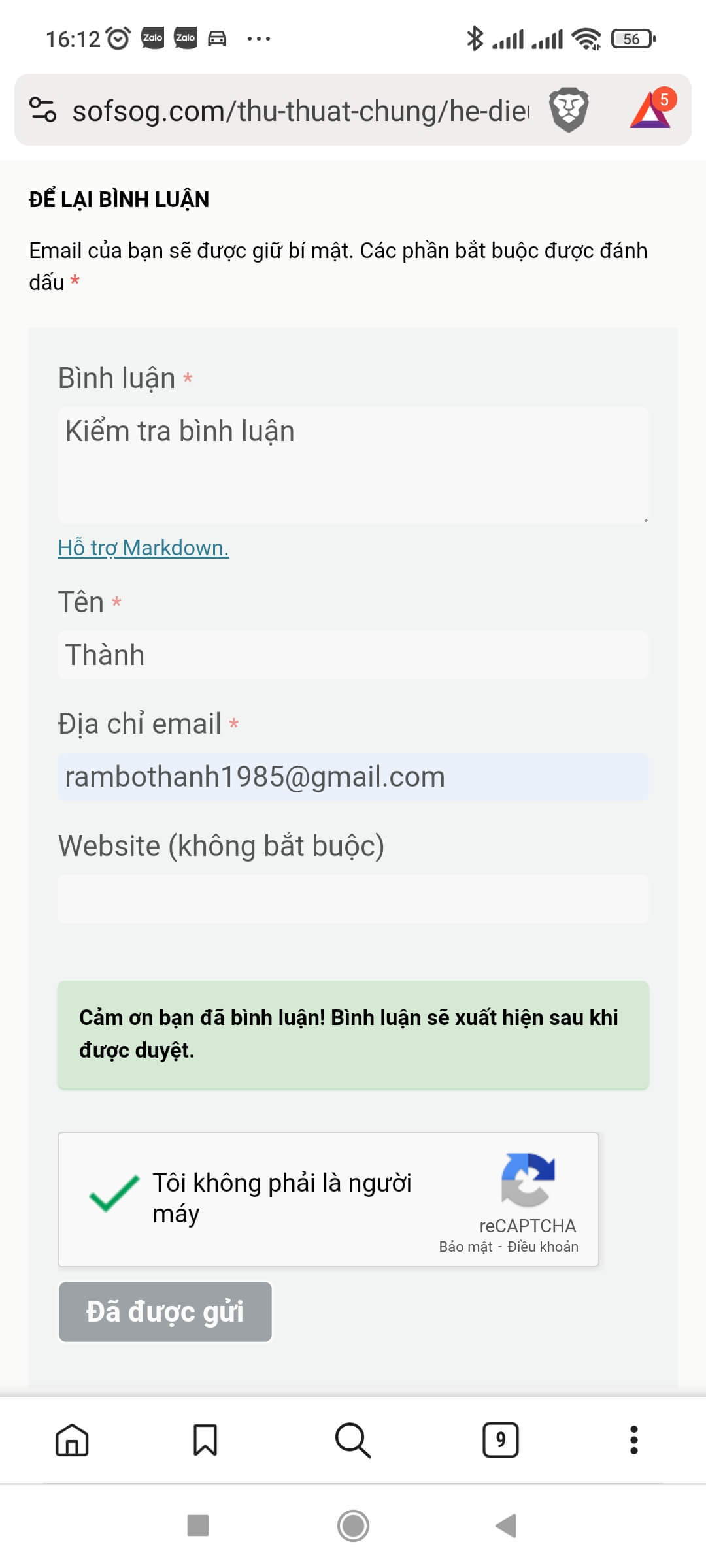
Cảm ơn bạn nào đã kiên nhẫn đọc đến đây.
Chúc các bạn thành công.
Link tham khảo
https://mmistakes.github.io/minimal-mistakes/docs/configuration/#recaptcha-support-v2-only
https://nithiya.gitlab.io/post/staticman-jekyll-gitlab/#site-nav
https://vincenttam.gitlab.io/post/2018-09-16-staticman-powered-gitlab-pages/2/




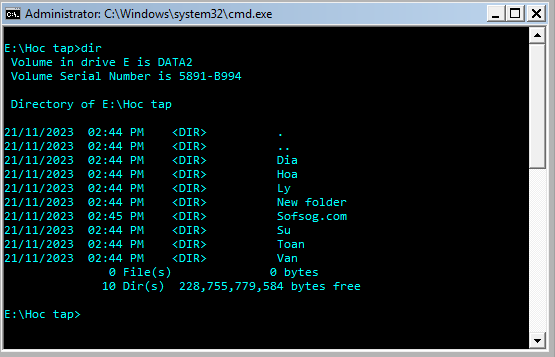
Bình luận
Thành
Kiểm tra hệ thống bình luận staticman
Phù thuỷ nhỏ
Bài viết hay quá anh ơi
Để lại bình luận
Email của bạn sẽ được giữ bí mật. Các phần bắt buộc được đánh dấu *