Bài này mình sẽ tổng hợp lại những phần mềm cắt video, nối video theo mình là tốt nhất đối với những bạn chỉ muốn cắt và nối mà không chỉnh sửa gì thêm. Tất nhiên tứng phần mềm mình cũng hướng dẫn sơ qua cách thực hiện.
Nếu bạn nào muốn chỉnh sửa video phức tạp hơn, chuyên nghiệp hơn thì những phần mềm như Adobe Premiere Pro CC, HitFilm , Corel VideoStudio Ultimate X10, CyberLink PowerDirector, … là những cái tên quá nổi tiếng rồi, không nói gì nhiều nữa.
Ở đây mình tập trung vào những phần mềm cắt video, nối video gọn, nhẹ, đơn giản, dễ dùng.
1. MP4Tools (miễn phí)
MP4Tools là một dự án mã nguồn mở (tức miễn phí hoàn toàn) bao gồm hai tiện ích: MP4Splitter để cắt video và MP4Joiner để nối video.
Chương trình chỉ hỗ trợ cắt và nối video định dạng mp4, tuy nhiên với độ phổ biến của video mp4 thì đây không phải là vấn đề lớn.
Ngoài ra, việc hỗ trợ chỉ một định dạng lại có một lợi ích là không cần phải re-encode. Việc re-encode rất mất thời gian và thường dẫn đến mất chất lượng video. Đó là lý do vì sao MP4Tools có thể cắt và nối video với tốc độ rất nhanh, gần như là ngay lập tức.
Link download
Cài đặt và sử dụng MP4Tools
Tải về theo link bên trên sau đó mở file lên cài đặt bình thường (cứ next, ok,… mặc định là được)
Cài xong thì màn hình destop sẽ xuất hiện 2 biểu tượng có tên MP4Splitter và MP4Joiner như hình.
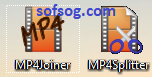
Cắt video
Mở MP4Splitter, bấm Open Video (ô màu đỏ bên dưới), chọn đến file video mà bạn muốn cắt (lưu ý chương trình chỉ hỗ trợ Mp4)
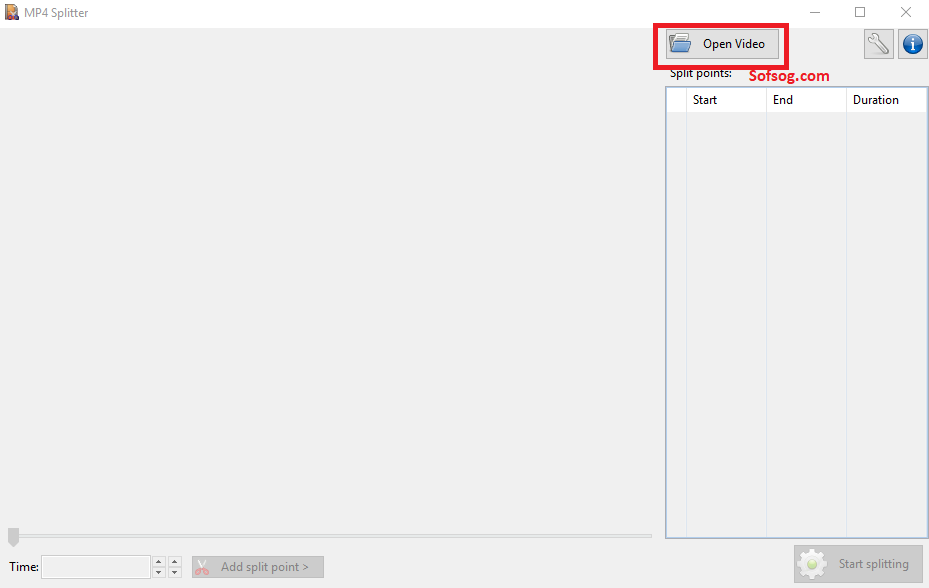
Giao diện khi chọn xong Video sẽ như hình bên dưới.
Ô màu đỏ số 1, bạn chọn điểm cần cắt, rồi bấm vào Add split point (có thể chọn nhiều điểm để cắt), khi chọn điểm cắt xong, bạn nhìn vào ô số 2 bạn sẽ thấy Video sẽ được cắt như thế nào (ở hình dưới, mình chọn 3 điểm cắt –> chương trình sẽ cắt thành 4 video)
Kiểm tra thấy o thì bấm vào nút Start splitting (ô màu đỏ số 3), chọn đường dẫn chứa các file cắt, xong chờ giây lát để chương trình làm việc.
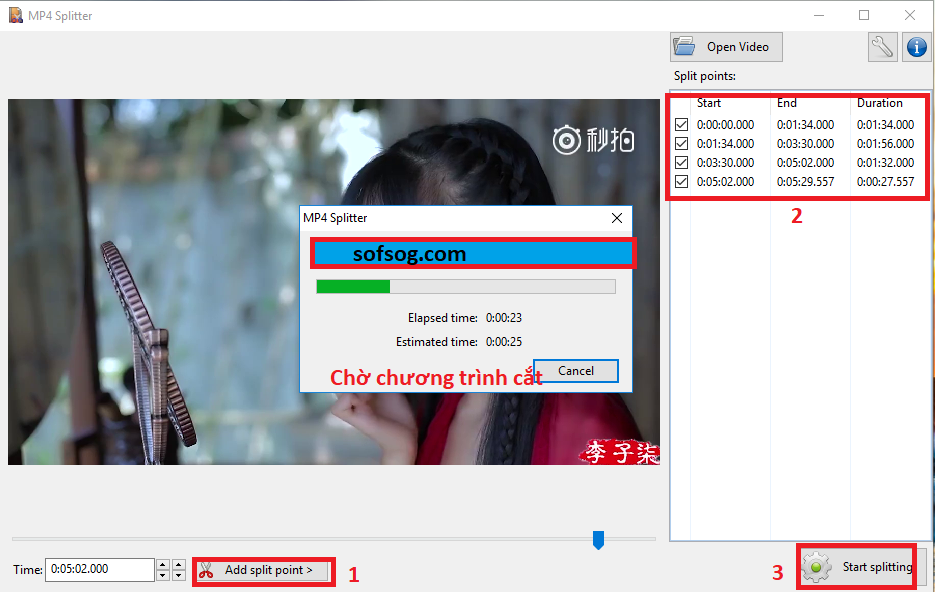
Vậy là cắt xong, quá đơn giản đúng không nào.
Nối video
Mở MP4Joiner, bấm vào nút Add Video (vòng tròn số 1 trong hình dưới), chọn các video cần nối
Điều chỉnh thứ tự để nối ở 2 mũi tên lên xuống màu xanh (vòng tròn số 2 trong hình dưới), lưu ý thứ tự từ trên xuống dưới nha.
Kiểm tra thấy được, đúng thứ tự rồi thì bấm Join (vòng tròn số 3 trong hình dưới), chọn nơi lưu file, đặt tên file. Xong để chương trình làm việc trong giây lát.
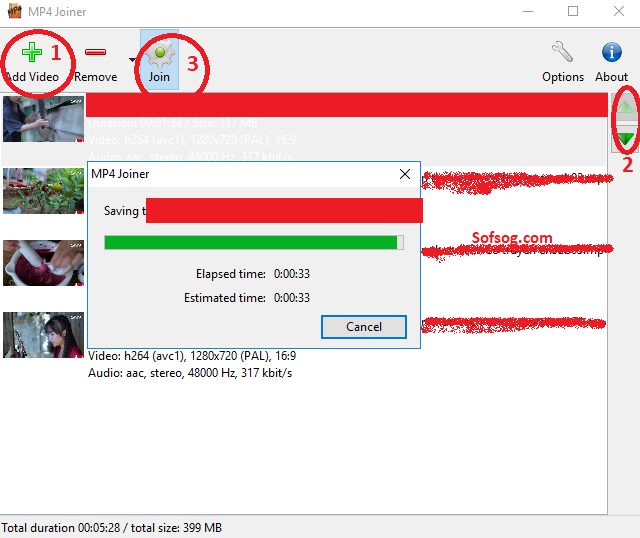
2. Format Factory (miễn phí)
Một số bạn nói chương trình này dùng tốt nhất, cá nhân mình thì không thích chương trình này cho lắm, mình cảm giác nó hơi chậm. Tuy vậy mình sẽ hướng dẫn đầy đủ theo nội dung của bài viết.
Format Factory có rất nhiều tính năng hay, ví dụ như:
- Chuyển đổi các tập tin Video sang MP4, 3GP, MPG, AVI, WMV, FLV, SWF.
- Chuyển đổi các tập tin âm thanh (audio) sang MP3, WMA, AMR, OGG, AAC, WAV.
- Chuyển đổi tất cả các loại tập tin hình ảnh sang JPG, BMP, PNG, TIF, ICO, GIF, TGA.
- Add cứng phụ đề, đóng logo vào video.
- Sửa chữa các tập tin âm thanh, video bị hỏng.
- Hỗ trợ ngôn ngữ Tiếng Việt.
- Tất nhiên có luôn cắt và nối video
- Và nhiều tính năng khác ….
Trong khuôn khổ bài viết, mình chỉ hướng dẫn cắt và nối video thôi, các tính năng khác các bạn tự tìm hiểu thêm (cũng rất đơn giản thôi)
Link download
Cài đặt và sử dụng Format Factory
Bạn tải về theo link bên trên, cài đặt bình thường, nhớ bỏ chọn cài đặt các chương trình quảng cáo kèm theo.
Cắt Video bằng Format Factory
- Khởi động chương trình lên
- Chọn định dạng đầu vào cho Video cần cắt. (Vòng tròn xanh số (1) trong hình mình chọn dạng file Mp4)
- Bấm Add File (Vòng tròn xanh số (2)) để thêm Video cần cắt vào trong chương trình (lưu ý không nên để tên Video hoặc audio là tên tiếng Việt có dấu)
- Output Folder: Chọn nơi lưu video sau khi cắt.
- Output Setting: Thiết lập độ phân giải cho Video và các tùy chỉnh các, nếu không rành có thể bỏ qua
- Option: Nhấn lựa chọn này để bắt đầu cắt Video. (Vòng tròn xanh số (3))
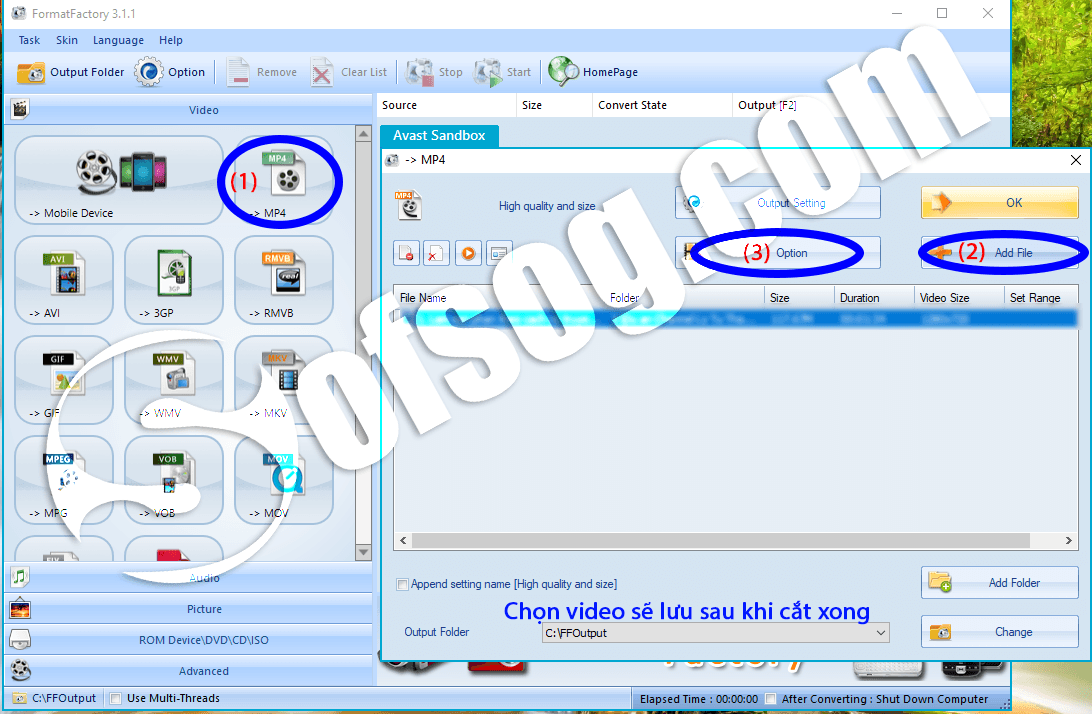
- Vòng tròn xanh số (1) hình bên dưới, chọn thời gian của video bắt đầu cắt, bấm Start Time
- Vòng tròn xanh số (2) , chọn thời gian của video muốn kết thúc, bấm End Time
- Bấm OK ở Vòng tròn xanh số (2).
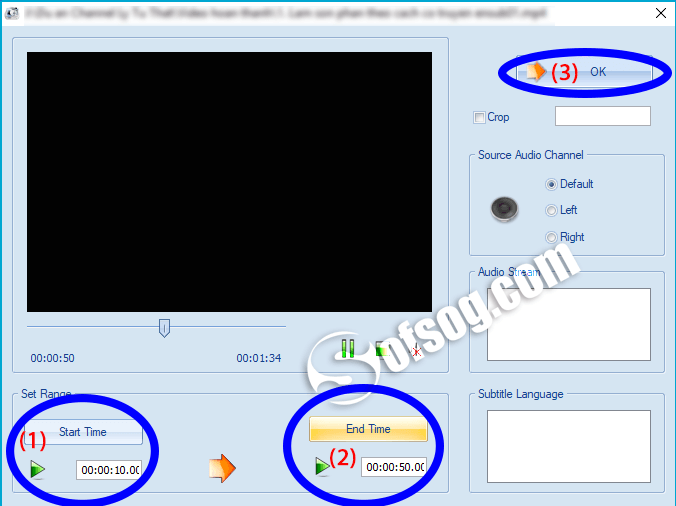
Sau khi bấm OK ở bước phía trên, nút Start (hình chữ nhật màu đỏ số (2)) trong hình bên dưới, bấm vào đó để bắt đầu cắt.
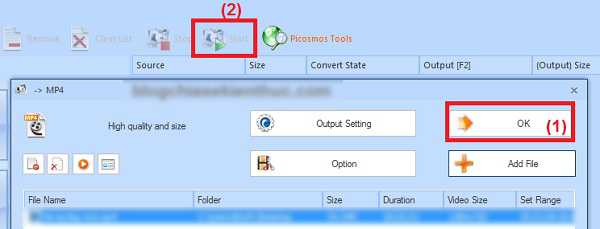
Chờ một chút để chương trình làm việc, vậy là đã cắt xong.
Ghép nối Video bằng Format Factory: (Audio cũng tương tự)
- Tại giao diện chính của phần mềm Format Factory bạn chọn tab
Advanced(Vòng tròn xanh số (0)) tại đây sẽ xuất hiện các mục cho bạn lựa chọn như: ghép nối video (Vòng tròn xanh số (1)), ghép nối audio Vòng tròn xanh số (2), ở đây mình chọn ghép nối video. - Bấm Add File (Vòng tròn xanh số (4)), chọn 2 hoặc nhiều file video (audio) muốn ghép nối.
- Kiểm tra ở ô Output Setting (định dạng file đích sẽ xuất ra sau ghi ghép), chọn định dạng phù hợp với nhu cầu của bạn.
- Bấm OK (Vòng tròn xanh số (3)), khi đó nút Start (Vòng tròn xanh số (5)) sẽ sáng lên, bấm vào đó để ghép video hoặc video.
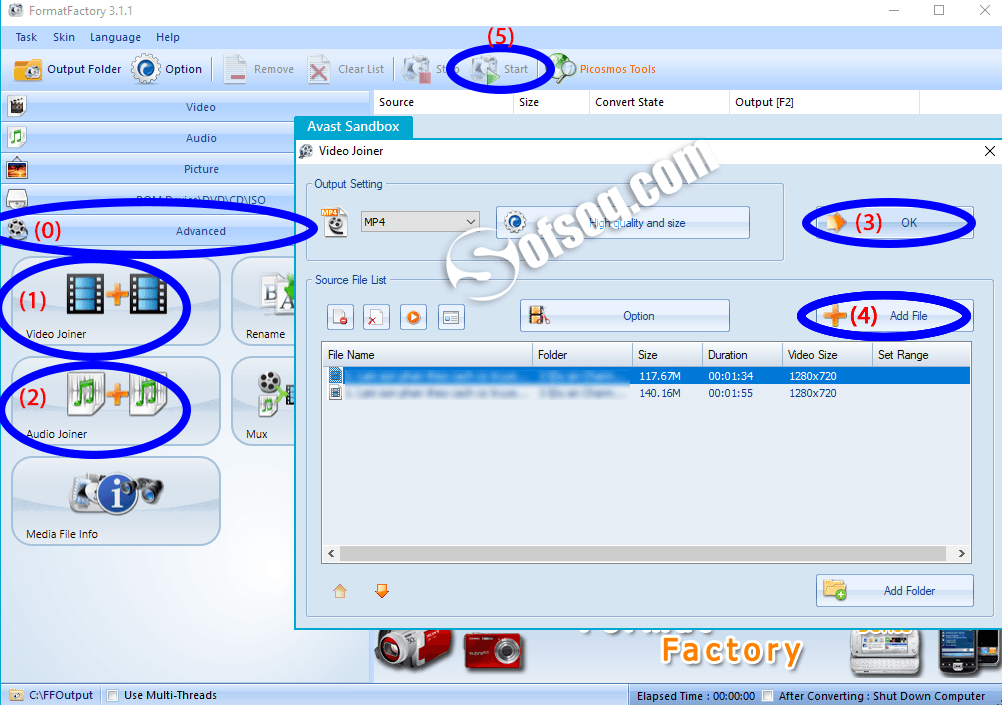
3. Avidemux (miễn phí)
Avidemux khiến mọi việc đơn giản bằng cách nhấp một vài nút để thực hiện công việc, đặc biệt là nếu bạn chỉ muốn cắt và ghép nối video của mình.
Avidemux hỗ trợ định dạng AVI, FLV, MP4, MPG và MKV, bao gồm khoảng 99% các video trong thời điểm hiện tại. Ngoài ra, Avidemux sẽ không re-encode nếu cài đặt đầu ra của bạn là chính xác giống như đầu vào, do đó sẽ tiết kiệm thời gian và bảo vệ chất lượng video của bạn.
Link download
Avidemux hoặc Avidemux portable
Cài đặt và sử dụng Avidemux
Tải về cài đặt rất đơn giản, hoặc có thể tải bản portable về chạy ngay, khỏi cài đặt lằng nhằn.
Cắt Video bằng Avidemux
- Mở chương trình lên.
- Vào File > Open chọn đến video cần cắt.
- Nhìn vào khu vực Time ở Vòng tròn xanh số (0) , chọn thời gian bắt đầu cắt, sau đó vào Edit > Set Marker A (Vòng tròn xanh số (1))
- Tiếp tục vào khu vực Time ở Vòng tròn xanh số (0), chọn thời gian kết thúc, cũng vào Edit > Set Marker B (Vòng tròn xanh số (2))
- Ok, giờ vào File > Save , chọn đường dẫn cần lưu file cắt, chờ chương trình chạy 1 chút là xong.
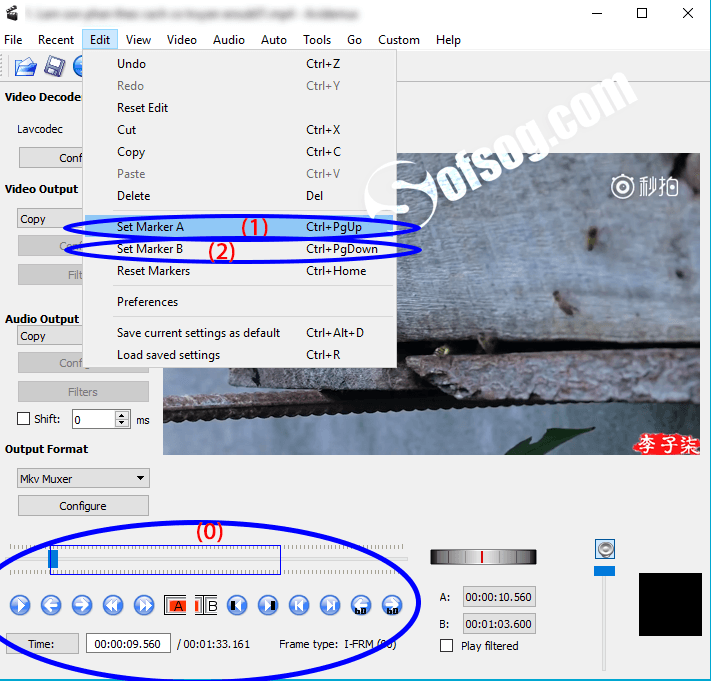
Ghép nối Video bằng Avidemux
- Mở chương trình lên
- Vào File > Open chọn đến video đầu tiên cần ghép
- Tiếp tục File > Append để chọn video thứ hai, các video tiếp theo cũng tương tự vào File > Append.
- Ok, giờ thì vào File > Save , chọn đường dẫn cần lưu file ghép nối, vậy là xong
Chương trình này có vẻ dễ làm nhỉ.
4. Machete Video Editor Lite (miễn phí)
Nhược điểm của phiên bản Machete Video Editor Lite là nó chỉ hoạt động với các định dạng AVI và WMV. Nếu bạn muốn chương trình hỗ trợ thêm nhiều định dạng hơn thì bạn phải mua phiên bản đầy đủ, khi đó chương trình sẽ hỗ trợ thêm các tệp video FLV, MP4, MKV, MOV và nhiều định dạng âm thanh khác.
Link download
Machete Video Editor Lite nhớ chọn download bản Lite (nếu muốn đầy đủ hơn thì mua bản full $19.95)
Cài đặt và sử dụng Machete Video Editor Lite:
Tải về theo link bên trên, cài đặt bình thường, không có gì đáng lưu ý ở bước cài đặt.
Cắt Video bằng Machete Video Editor Lite:
Cách sử dụng phần mềm này khá giống với Avidemux , và có phần đơn giản hơn.
- Khởi động chương trình
- Vào File > Open chọn file video cần cắt
- Vào Play > Jump to time… và điều hướng đánh dấu thời gian bắt đầu cắt (bạn có thể keo thanh trượt màu xanh bên dưới cũng được)
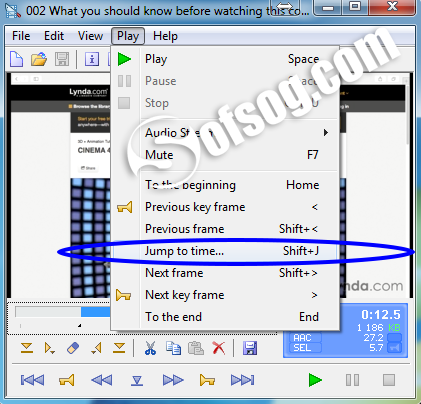 Chọn Jump to time
Chọn Jump to time
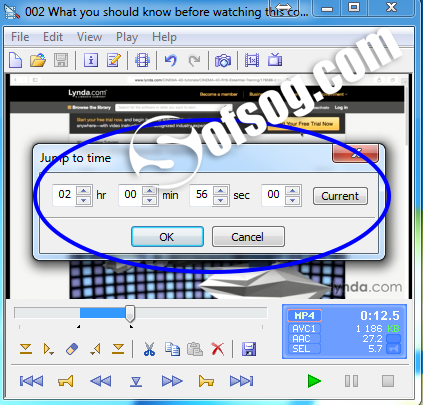 Chỉnh thời gian đến điểm bắt đầu cắt
Chỉnh thời gian đến điểm bắt đầu cắt
- Sau đó vào Edit > Set the beginning of a selection
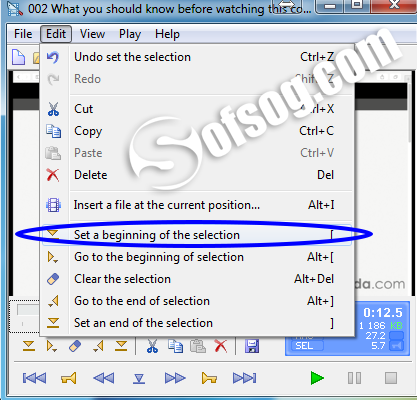
-
Tiếp tục điều hướng đến thời gian bạn muốn kết thúc video (vào Play > Jump to time… giống bên trên)
- Sau đó vào Edit > Set the end of a selection (dòng cuối cùng)
- Cuối cùng vào File > Save the selection as… để xuất video cắt
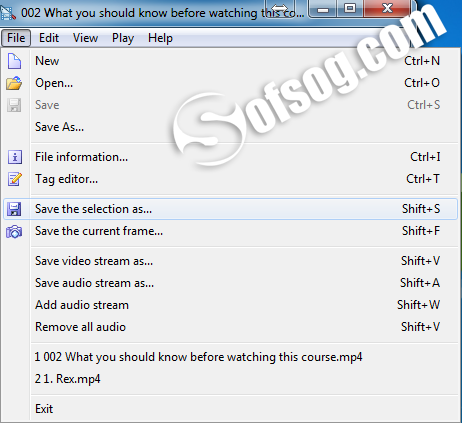
Ghép nối Video bằng Machete Video Editor Lite:
- Khởi động chương trình
- Vào File > Open chọn file video đầu tiên cần ghép nối
- Vào Play > To the End… để chọn vị trí cuối cùng của video đầu tiên
- Vào Edit > Insert a file at the current position…để chọn video thứ 2
- Các video tiếp theo lặp lại từ bước Play > To the End…
- Cuối cùng và File > Save As chọn đường dẫn lưu file, vậy là xong.
5. Freemake Video Converter (trả phí)
Freemake Video Converter là phần mềm cắt Video hỗ trợ các định dạng AVI, MP4, MKV, FLV, DVD và hơn 250 định dạng khác. Bởi vậy, bạn không cần phải chuyển đổi kiểu file, cứ là video thì đều dùng được ngay
Chương trình còn có nhiều tính năng khác như đổi đuôi file Video, rip DVD, tải Video,…
Link download
Freemake Video Converter (phiên bản miễn phí - có đóng logo của nó), muốn bỏ logo thì cần trả phí 9$/năm (hoặc 19$ ltrọn đời)
Cài đặt và sử dụng Freemake Video Converter :
Tải về theo link bên trên, cài đặt bình thường, không có gì đáng lưu ý ở bước cài đặt.
Cắt Video bằng Freemake Video Converter :
- Mở phần mềm lên.
- Click +Video để thêm tập tin Video cần cắt.
- Tiếp theo click biểu tượng cây kéo như hình
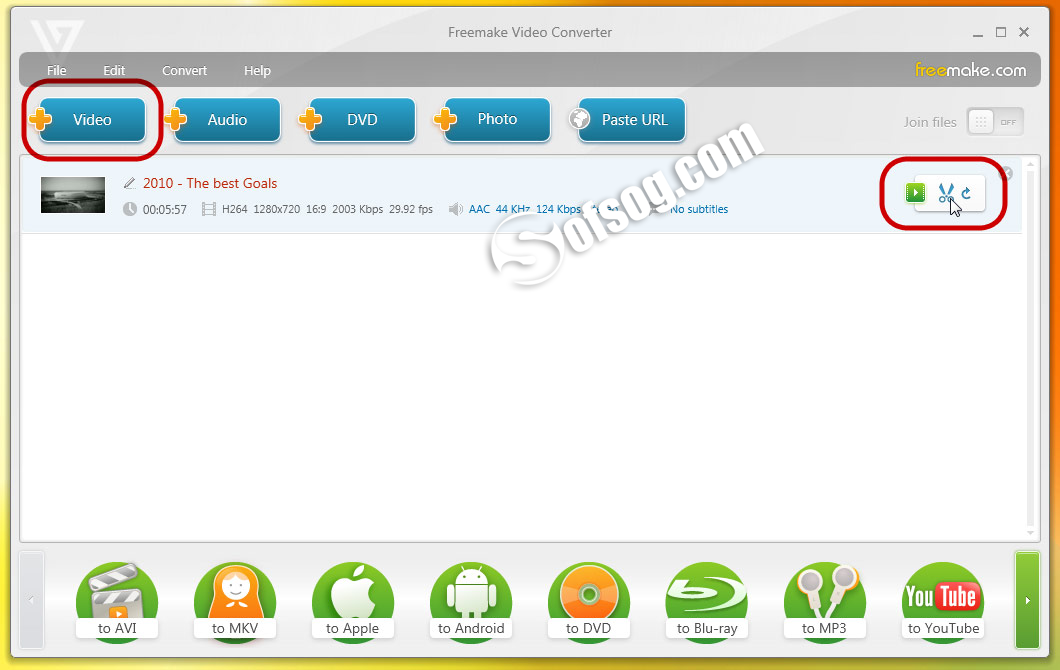
- Xác định điểm đầu, điểm cuối của Video cần cắt (ở khung playback). Sau đó nhấn biểu tượng cây kéo để xử lý.
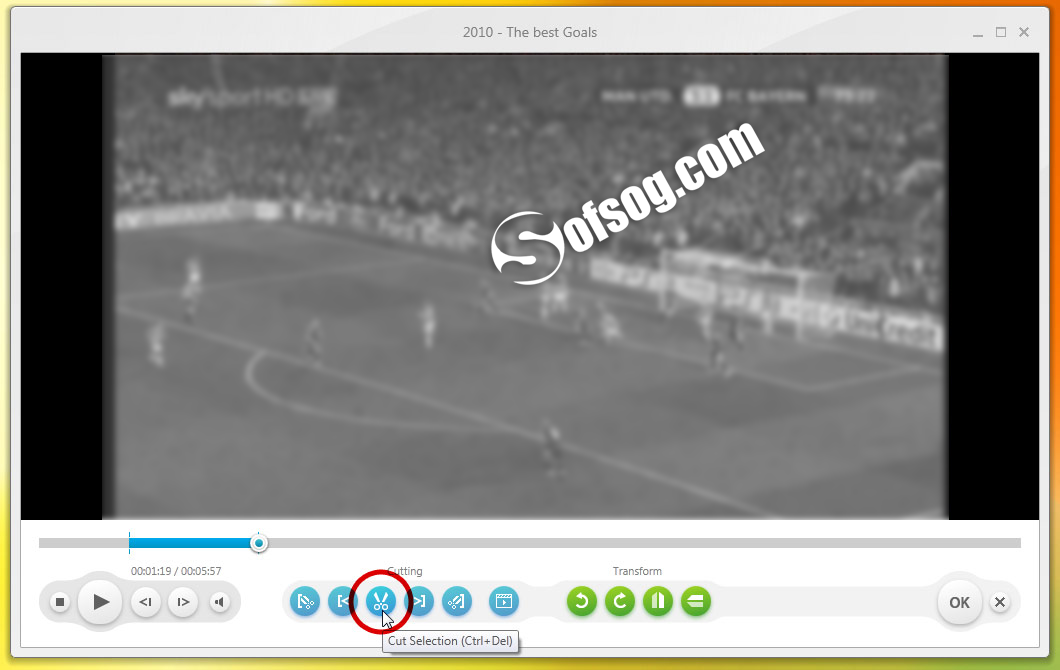
- Bạn chọn Same as source để không làm thay đổi chất lượng tập tin gốc. Nếu muốn đổi sang định dạng khác thì bạn chọn tương ứng là được.
Ghép nối Video bằng Freemake Video Converter:
- Mở phần mềm lên
- Click +Video chọn các video mà bạn muốn cắt.
- Gạt nút Join files (enable nó), xem hình bên dưới
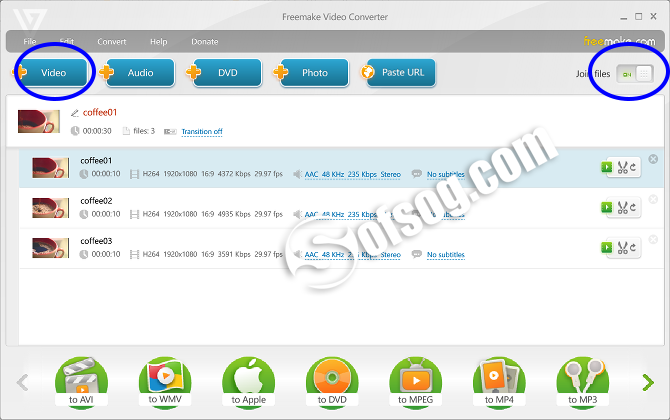
- Kéo thả để chỉnh sửa thứ tự ghép nối của các video.
- Cuối cùng bấm vào 1 trong các nút bên dưới phần mềm(tùy theo định dạng xuất file mong muốn của bạn). Ví dụ: bấm vào to MP4 chẳng hạn.
- Xong.
Lời kết
Trên đây mình chỉ tổng hợp những phần mềm cắt video-ghép nối video mình thấy tiện lợi nhất, nhỏ gọn, dễ sử dụng nhất. Trên internet còn rất nhiều phần mềm khác nữa, nếu bạn muốn mình hướng dẫn thêm về phần mềm nào thì comment bên dưới để mình update thêm danh sách nhé.
Chúc các bạn thành công.





Để lại bình luận
Email của bạn sẽ được giữ bí mật. Các phần bắt buộc được đánh dấu *