Ghost là cách nhiều người chọn để tạo bản backup windows và phục hồi lại khi máy tính bị trục trặc với nhiều cách khác nhau như sử dụng đĩa ghost, onekey ghost… Mỗi cách đều có ưu điểm riêng, tuy nhiên trên windows 8.1 10 thì bạn có thể dễ dàng tạo 1 bản “ghost” bằng chức năng tương tự gọi là System image backup.System image backup sẽ giúp bạn tạo 1 bản backup cho phân vùng windows hiện tại và có thể dễ dàng phục hồi lại khi máy bị sự cố vào được hoặc không vào được windows.
1. Tạo bản backup cho windown 10, 8.1:
Trước tiên các bạn vào My Computer –> Open Control Panel.
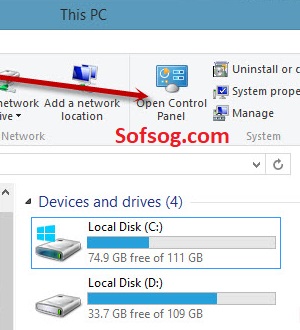
Chọn File History, nếu để dạng icon lớn thì các bạn vào Control Panel –> System and Security –> File History để chọn chức năng này
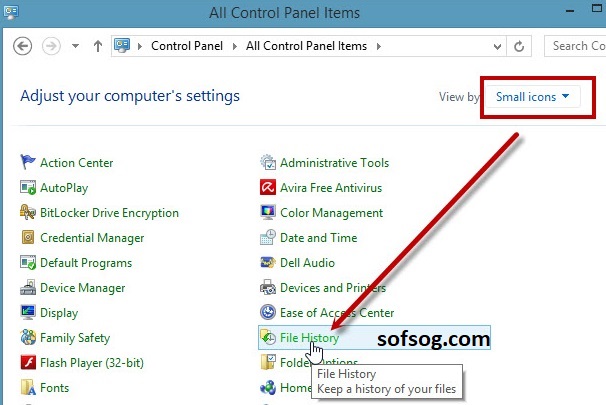
Tiếp tục chọn System Image Backup ở góc trái phía dưới
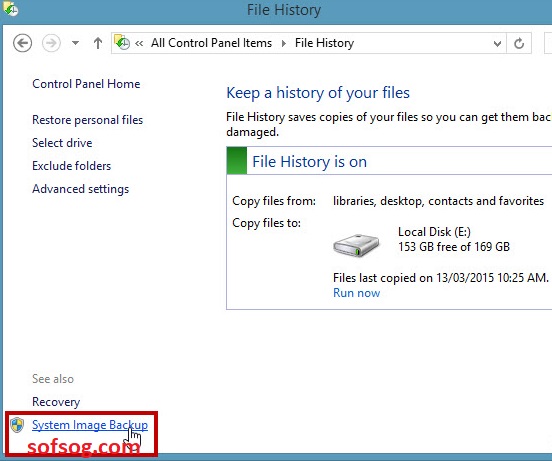
Chọn tiếp Create a system image
Chọn ổ đĩa mà bạn muốn lưu file backup sau đó nhấn Next
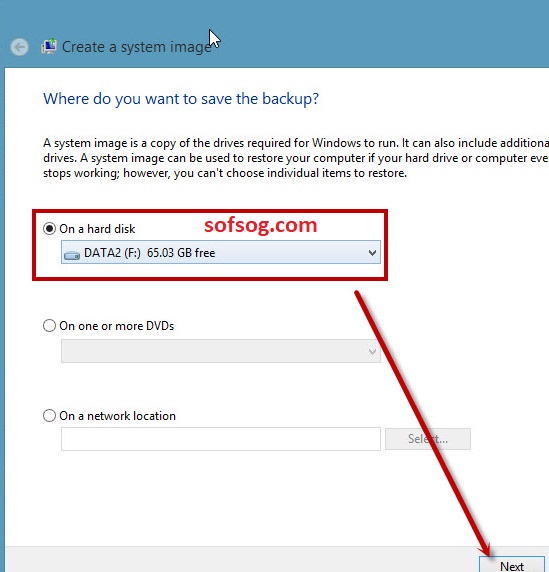
Tại cửa sổ này windows sẽ hiển thị thêm việc tạo file backup cho ổ đĩa nào, các bạn chỉ cần để mặc định là các ổ đĩa hệ thống và nhấn Next
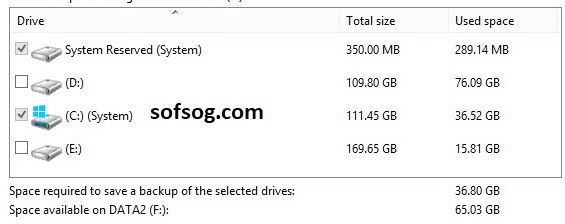
Một cửa sổ Xác nhận thông tin việc tạo file backup ví dụ ở đây mình tạo file backup sẽ mất 37GB tại ổ F. Chọn Start Backup để bắt đầu
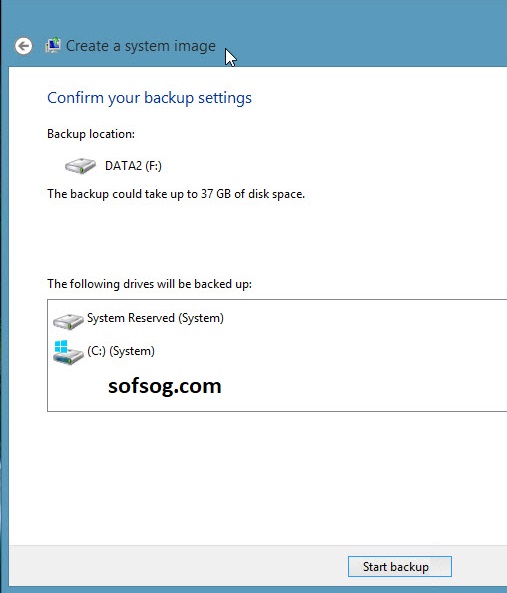
Quá trình backup sẽ diễn ra khoảng 5 -10 phút tùy theo máy và dữ liệu
2. Phục hồi lại phân vùng vừa backup trực tiếp từ windows
Tương tự việc tạo bản ghost, để phục hồi lại phân vùng windows đã tạo các bạn sẽ có 2 cách, 1 là khi máy tính vẫn vào được windows và 2 là khi bị lỗi không vào được.
Trường hợp thứ nhất là khi máy tính vào được thì tương tự việc tạo bạn chọn Recovery
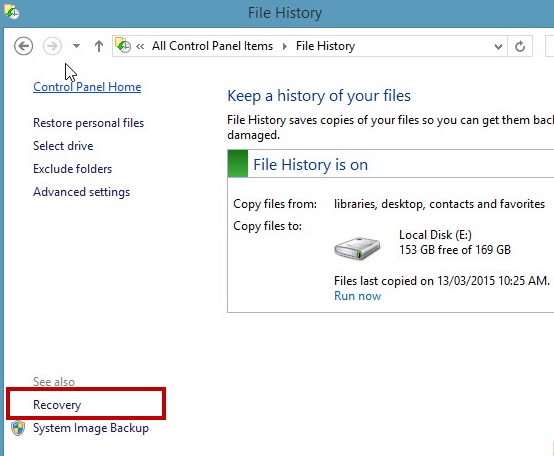
Tiếp tục chọn Open System Restore
Check vào phần Show more restore points và chọn bản System Image Restore Point mà bạn muốn phục hồi
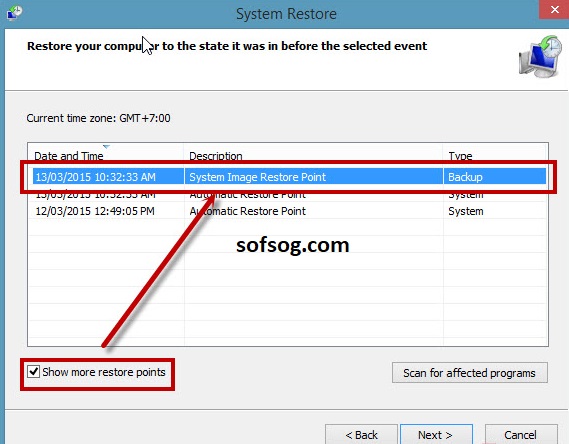
Một cửa sổ xác nhận việc phục hồi xuất hiện, các bạn lưu ý là việc phù hồi này sẽ trả lại trạng thái của ổ đĩa hệ thống lúc bạn tạo file backup tất cả các file dữ liệu. Nên nếu có dữ liệu mới các bạn phải tiến hành copy sang các ổ đĩa khác để tránh việc mất dữ liệu.
Sau khi chọn Finish máy tính sẽ restart lại và việc phục hồi sẽ được tiến hành, các bạn đợi cho tới khi hoàn thành.
3. Phục hồi lại máy tính khi không vào được windows
Để phục hồi được bản backup đã tạo khi windows bị hỏng nặng không vào được thì bạn cần có 1 USB boot hoặc đĩa DVD cài windows. Tiến hành cài đặt bình thường tới cửa sổ Install –> chọn Repair your windows
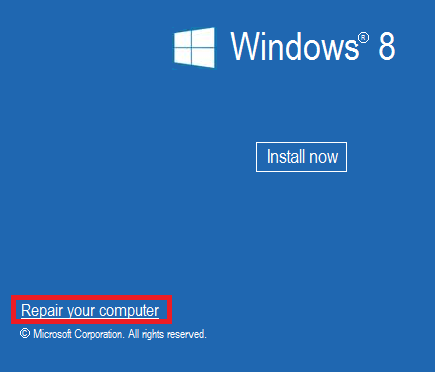
Tiếp tục chọn Troubleshoot
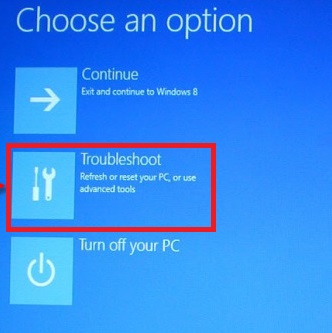
Advanced Options
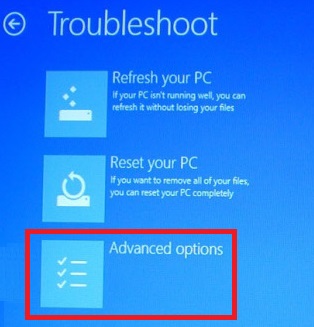
System Image Recovery
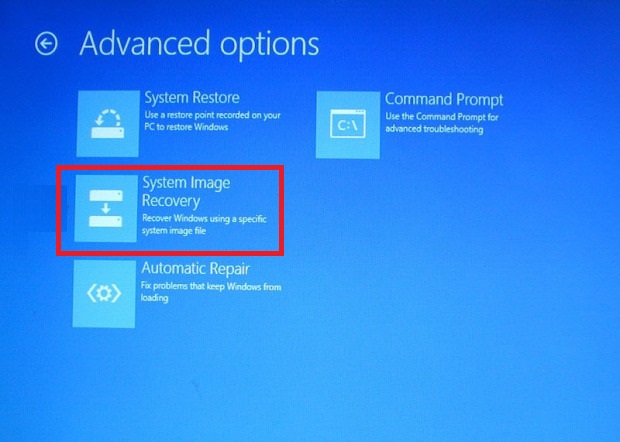
Sau một vài bước xác nhận các bạn sẽ có thể dễ dàng phục hồi lại windows đã backup
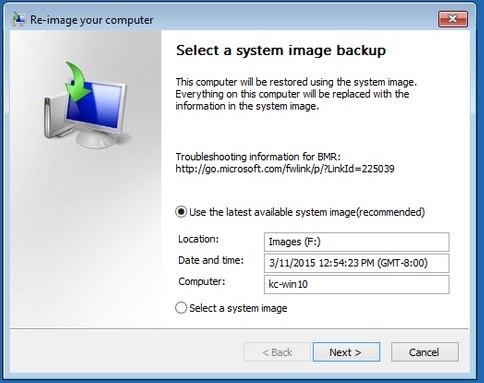
Hy vọng bài viết sẽ giúp ích cho các bạn





Để lại bình luận
Email của bạn sẽ được giữ bí mật. Các phần bắt buộc được đánh dấu *